Situatie
Încercați să vizualizați un document PDF important, dar Google Chrome nu îl va deschide? Există diverse motive pentru care Google Chrome ar putea să nu deschidă fișierul PDF. Din fericire, există câteva modalități de a remedia problema și de a face ca Google Chrome să deschidă fișierele PDF ca de obicei pe dispozitivul dvs. Să verificăm aceste remedieri în detaliu.
Solutie
Pasi de urmat
Permiteți deschiderea fișierelor PDF în Chrome
Google Chrome are setări încorporate pentru gestionarea fișierelor PDF. Dacă ați activat setarea pentru a descărca PDF-uri, Chrome le va descărca în loc să le deschidă în modul de previzualizare. Această setare este de obicei dezactivată în mod prestabilit, dar este posibil să fi activat-o accidental sau o aplicație terță parte să o fi schimbat.
Trebuie să activați opțiunea de previzualizare PDF pentru a continua vizualizarea fișierelor PDF în Google Chrome. Pentru a face acest lucru, deschideți Chrome, faceți clic pe cele trei puncte verticale din colțul din dreapta sus și selectați „Setări”. Apoi, selectați „Confidențialitate și securitate” din bara laterală din stânga și faceți clic pe „Setări site” în panoul din dreapta.
Selectați opțiunea „Deschide PDF-urile în Chrome”.
Reporniți Chrome și verificați dacă puteți deschide fișiere PDF.
Ștergeți cookie-urile și datele din cache
Dacă fișierele PDF nu sunt redate corect sau nu se deschid deloc în Google Chrome, este probabil cauza coruptă a datelor cache și cookie-uri. În această situație, va trebui să ștergeți cookie-urile și datele din cache pentru a rezolva problema.
Deschideți Chrome, faceți clic pe trei puncte verticale în colțul din dreapta sus și alegeți „Setări”. Apoi, alegeți „Confidențialitate și securitate” din bara laterală din stânga și faceți clic pe „Ștergeți datele de navigare” în panoul din dreapta.
Alegeți „Tot timpul” din meniul derulant Interval de timp și bifați casetele „Cookie-uri și alte date ale site-ului” și „Imagini și fișiere stocate în cache”. Apoi, faceți click pe „Ștergeți datele”.
După aceea, reporniți Chrome și verificați dacă problema continuă.
Eliminați extensiile problematice din Chrome
Extensiile de browser vă pot ajuta să efectuați sarcini complexe cu ușurință. Cu toate acestea, anumite extensii pot provoca mai mult rău decât bine. Acestea pot afecta funcționarea normală a browserului și pot cauza diverse probleme, inclusiv cea pe care o întâmpinați.
Pentru a rezolva această problemă, va trebui să identificați și să eliminați extensia problematică din Chrome. Pentru a face acest lucru, deschideți Chrome, faceți clic pe cele trei puncte verticale, plasați cursorul peste opțiunea „Mai multe instrumente” și selectați „Extensii” din meniu.
Acum, dezactivați toate extensiile dvs. dezactivând comutatorul de lângă fiecare extensie. Apoi, verificați dacă acum puteți vizualiza fișiere PDF în Chrome. Dacă puteți, atunci una dintre extensiile pe care tocmai le-ați dezactivat a cauzat problema.
Pentru a restrânge această extensie, începeți să activați fiecare extensie una câte una până când problema reapare. După ce ați identificat extensia problematică, faceți clic pe butonul „Eliminați” pentru a o elimina din Chrome.
Dezactivați și apoi activați accelerarea hardware
Un alt motiv pentru care fișierele PDF nu se pot deschide în Google Chrome este o problemă de compatibilitate între vizualizatorul PDF din Chrome și driverul dvs. video. Pentru a rezolva această problemă de compatibilitate, încercați să dezactivați și să reactivați funcția de accelerare hardware a Chrome.
Pentru a face acest lucru, deschideți pagina de setări Chrome, alegeți „Sistem” din bara laterală din stânga și dezactivați comutatorul „Utilizați accelerarea hardware când este disponibilă” din panoul din dreapta.
După aceea, reporniți Chrome și apoi reactivați comutatorul de accelerare hardware. Acum ar trebui să puteți vizualiza fișiere PDF fără probleme.
Resetați setările Google Chrome
Dacă Chrome încă nu reușește să deschidă fișierele PDF, una dintre modificările pe care le-ați făcut recent în Chrome ar putea fi vinovată. Cu toate acestea, identificarea exactă a schimbării care este problema poate fi dificilă. În acest caz, soluția este să resetați setările Chrome la valorile implicite.
Pentru a face acest lucru, deschideți pagina de setări a Chrome, selectați „Resetați setările” din bara laterală din stânga și faceți clic pe „Restabiliți setările la valorile implicite inițiale” în panoul din dreapta.
Apoi, faceți click pe „Resetați setările” în fereastra pop-up care apare.
Procesul de resetare poate dura câteva secunde. După ce ați terminat, reporniți Chrome. Nu ar trebui să mai aveți probleme la vizualizarea fișierelor PDF. În timp ce vizualizatorul PDF al Chrome este grozav, are opțiuni limitate de editare. Pentru funcții PDF avansate, luați în considerare utilizarea unui cititor PDF dedicat.


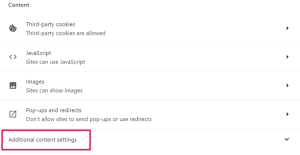
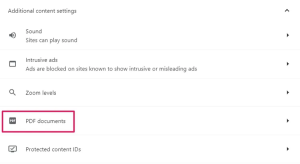
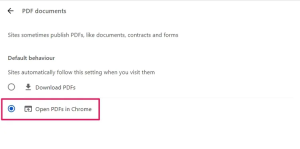
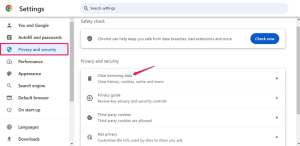




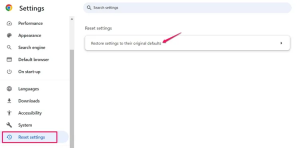

Leave A Comment?