Situatie
Are you getting error code 0-1018 0 when installing Office 365? That states: “We’re sorry but we could not start your Office installation. Another installation is in progress.” This is usually due to another Office installation or update process in the background or older MS Office installation files that have not been thoroughly removed from Windows. Here are a few ways you can fix it and get Office 365 up and running.
Another installation is in progress error, how to fix it?
Another installation is in progress message can prevent you from installing Office 365 on your PC. This can be a big problem, and speaking of installation problems, here are some issues that users reported:
- Microsoft Office error code 0-1018 (0) – This problem can occur if your system files are corrupted, but in order to fix the problem, you need to repair your installation by performing an SFC and DISM scans.
- Office 365 error code 0 – This error can sometimes appear due to your antivirus, and in order to fix the problem, you need to temporarily disable your antivirus and check if that helps.
- Couldn’t start Office installation error code 0-1018 (0) – Another cause for this issue can be your firewall, and if you can’t install Office, be sure to disable Windows Firewall temporarily and check if that helps.
- Error 1500 another installation is in progress Microsoft Office – If you encounter this error message, be sure to disable any other installations that might be running in the background. You can do that with ease by using Task Manager.
Solutie
1 – Check your antivirus
In some cases, Another installation is in progress error can appear due to your antivirus. Third-party antivirus can often interfere with your system and cause this and other problems to occur.
To fix the problem, it’s advised to temporarily disable certain antivirus features or your antivirus altogether. If that doesn’t work, your next step would be to completely remove the third-party antivirus from your PC.
2 – Check for Another Installation Process
Sometimes you might have another installation running in the background, and that might give you Another installation is in progress message while installing Office 365. To fix this problem, you need to stop the installation on your own, or use the Task Manager to end the installation process.
To do that, just follow these steps:
- Press Ctrl + Shift + Esc to start Task Manager.
- When Task Manager opens, locate the installation that is running in the background. Office installation processes are usually IntergratedOffice.exe and Microsoft Click-to-Run.
- Right-click the installation process and choose End Task from the menu.
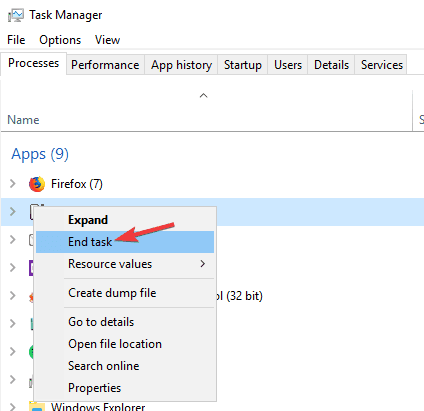
It’s also worth mentioning that Windows Installer and msiexec processes can cause this problem to appear, so if you see them running, be sure to disable them. After closing the problematic process, try to install Office again.
3 – Fix Error 0-1018 0 With the System File Checker
In some cases, your installation can become corrupted, and that can cause Another installation is in progress to appear. If you encounter this issue while trying to install Office 365, you might be able to solve the issue by performing an SFC scan. To do that, follow these steps:
- Press Windows Key + X to open Win + X menu. Alternatively, you can right-click the Start Menu button. Choose Command Prompt (Admin) or PowerShell (Admin).
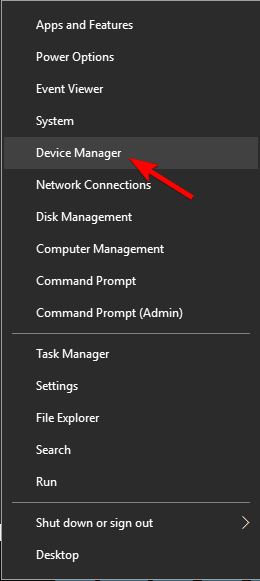
- After Command Prompt starts, enter sfc /scannow and press Enter to run it.
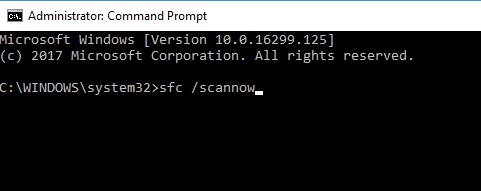
- The SFC should now start. It’s worth mentioning that the scan can take around 15 minutes, so don’t interfere with it.
Once the SFC scan is finished, check if the problem is resolved. Several users reported that the issue can persist even after you run an SFC scan. If that’s the case, you need to run DISM scan by doing the following:
- Start Command Prompt as administrator.
- Enter DISM /Online /Cleanup-Image /RestoreHealthcommand and press Enter to run it.
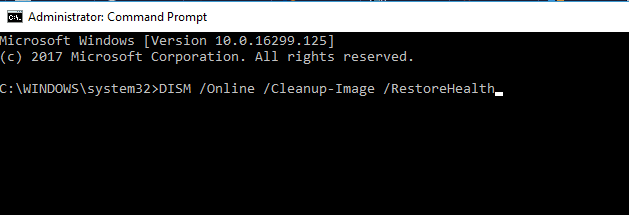
- Keep in mind that DISM scan can take about 20 minutes, so don’t interfere with it.
After the DISM scan is finished, check if the problem is still there. If the problem is still there, or if you weren’t able to perform an SFC scan before, be sure to run the SFC scan again.
4 – Register Office 365 DLL Dependencies
Office 365 might be missing some DLLs (dynamic link library files) required to launch. You can fix that by registering DLL dependencies as follows.
Now you can press the OK button or Enter to register the DLL dependencies.
Solution 5 – Uninstall Other Office Versions
Sometimes previous versions of Office can interfere with your current installation and cause Another installation is in progress error to appear. If that’s the case, you need to find and remove all Office installations from your PC.
You can do that using the regular method, but this method can sometimes leave certain files and registry entries behind. These leftover files can interfere with future Office installations, therefore it’s always recommended to use uninstaller software to remove applications from your PC.
If you’re not familiar with it, uninstaller software is a special application that can remove any application from your PC, but it will also remove all files and registry entries associated with that application.
If you’re looking for a simple to use uninstaller software, we recommend you try out Revo Uninstaller. Once you remove all previous versions of Office from your PC, the problem should be completely resolved.
6 – Run the Office 365 FIXIT Tool
- There’s also an Office 365 FIXIT tool that will completely remove MS Office installation files.
- Then open the folder you saved the Office 365 FIXIT tool to, and select 015-ctrremove.diagcab to open the window below.
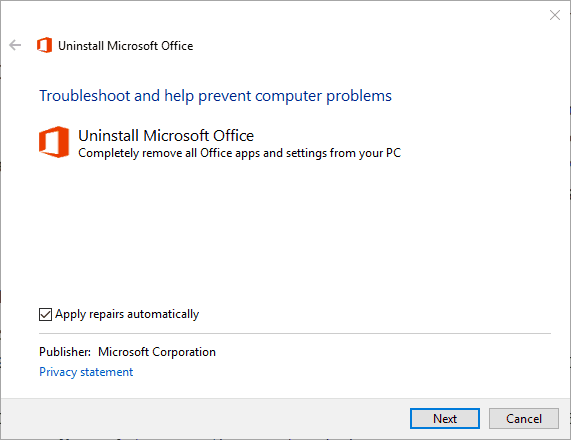
- Click Advanced and select the Apply repairs automatically check box.
- Now press the Next button on the window.
- Then you can select an Apply this fix option. The troubleshooter will then erase existing MS Office files, which might take up to 30 minutes.
- When the troubleshooter has finished, press Next and Close.
- Press the Start menu button and restart Windows.
7 – Disable Windows Firewall
Sometimes Another installation is in progress error can appear due to Windows Firewall. Office 365 installations needs to download certain files from the Internet, and if your firewall is blocking it, you might encounter certain error messages.
To fix this problem, it’s advised that you temporarily disable your firewall. To do that, just follow these simple steps:
- Press Windows Key + S and enter firewall. Select Windows Defender Firewall from the list.

- Windows Defender Firewall window will now open. Select Turn Windows Defender Firewall on or off from the menu on the left.
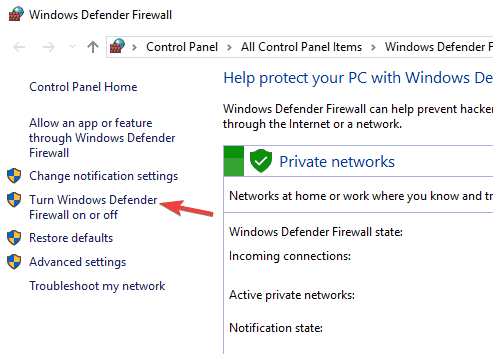
- Now select Turn off Windows Defender Firewall (not recommended) for both Private and Public networks. Once you’re done, click the OK button to save changes.
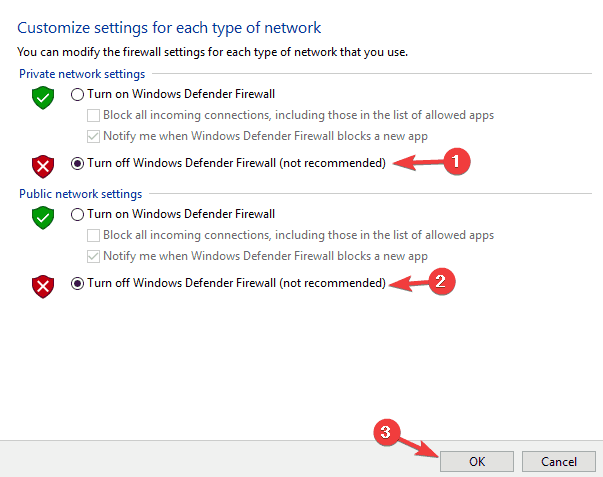
After you disable Windows Firewall, try to install Office 365 again and check if the issue reappears. Once you manage to install Office 365, turn back on your firewall.
8 – Install the latest updates
Sometimes this error message can appear due to certain glitches on your system. However, Microsoft is working hard to fix these problems, and the best way to fix them is to install the latest updates.
For the most part, Windows 10 installs the missing updates automatically, but sometimes you might skip an update or two. However, you can always check for updates manually by doing the following:
- Open the Settings app. You can do that instantly by using Windows Key + I shortcut.
- When Settings app opens, you need to navigate to Update & Security section.
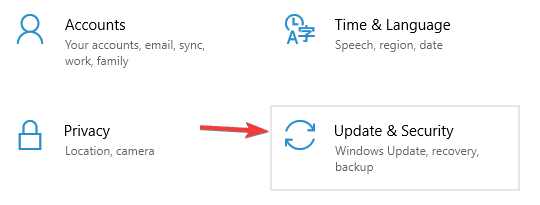
- Click Check for updates button.

Windows will now check for available updates. If any updates are available, they will be downloaded automatically in the background and installed as soon as you restart your PC. Once your system is up to date, check if the problem is still there.
Now you should be able to install Office 365 on Windows 10 with those fixes. The Microsoft Support and Recovery Assistant tool for Office 365 and Outlook might also come in handy for fixing error 0-1018 0 and other things.

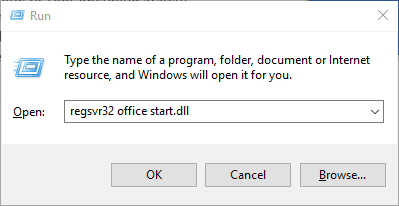
Leave A Comment?