Situatie
The “Failed to load hardware monitor driver” error message is one that pops up for some users when trying to install drivers from a DVD. When they insert the DVD, this error message pops up: “Failed to load hardware monitor driver: This program must run as administrator.”
Solutie
1. Install the Driver Within an Admin Account
Note that the error message states, “This program must run as administrator.” Thus, it might be worth trying to install the driver from an admin account if you’re not already. You can activate the built-in Windows admin account as follows.
- Right-click the Start menu button and select Command Prompt (Admin).
- Enter ‘net user administrator /active:yes’ in the Prompt, and press the Return key.
- Close the Command Prompt.
- Thereafter, restart Windows 10. Then you can select to log in to an Administrator account.
2. Turn Off Driver Signature Enforcement
It might be the case that Driver signature enforcement is blocking you from installing the drivers via DVD. Driver signature enforcement is supposed to block the installation of broken or corrupted drivers. However, it will also block drivers that aren’t digitally signed. This is how you can turn off driver signature enforcement.
- Press the Windows key + X hotkey to open the menu shown directly below.
- Select Command Prompt (Admin) to open the Prompt as an administrator.
- Then enter ‘bcdedit.exe /set nointegritychecks on’ in the Command Prompt, and press the Return key. That will turn off the signature enforcement.
- You can turn Driver signature enforcement back on by entering ‘bcdedit.exe /set nointegritychecks off’ in the Command Prompt.
3. Update the Graphics Card Driver
The “Failed to load hardware monitor driver” error can be due to an outdated graphics card driver. So updating the graphics card driver might fix the issue. There are a few ways you can update a graphics card driver. This is how you can manually update the driver.
- First, you’ll need to note down Windows platform and graphics card details included on the DirectX window. Right-click the Start menu and select Run.
- Enter ‘dxdiag’ in Run and click OK to open the window shown directly below.
- Note down the OS details included on the System tab.
- Then note down the manufacturer and graphics card model details on the Display tab.
- Open your graphics card manufacturer’s website in a browser, which will probably be NVIDIA, AMD or Intel.
- Then open the driver section of the website.
- Next, select your graphics card model from the site’s menus or lists. You might also need to select your platform.
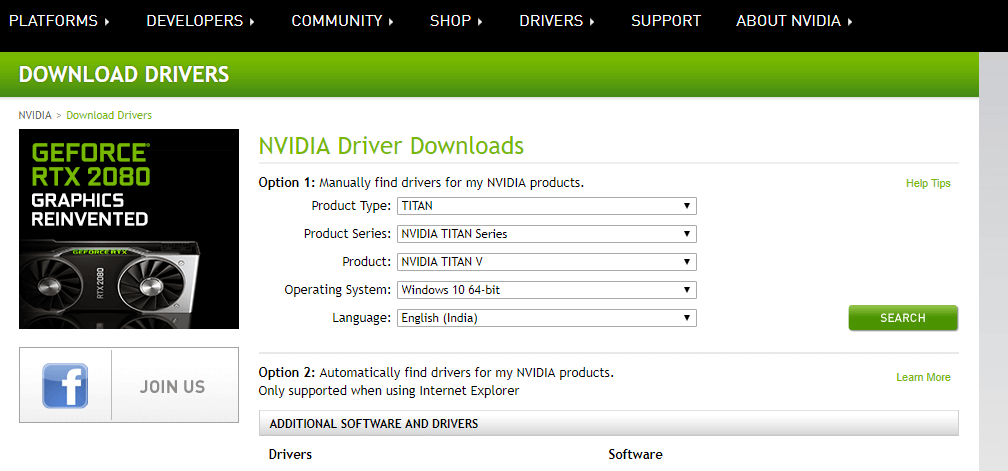
- Then download the most update driver compatible with your platform.
- Open the folder you saved the driver to.
- Open the installer for the driver to install it.
- If the driver is packaged within a ZIP file, you’ll need to extract the file by selecting Extract all in Explorer. Then open the driver file from the extracted folder.
- This article provides further details for updating graphics card drivers.

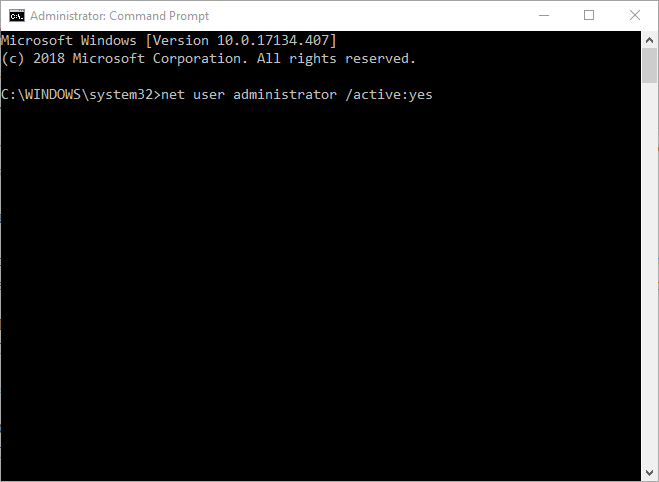
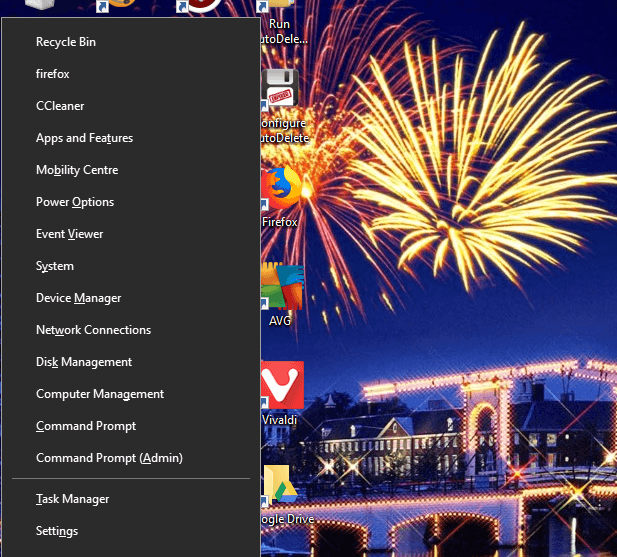
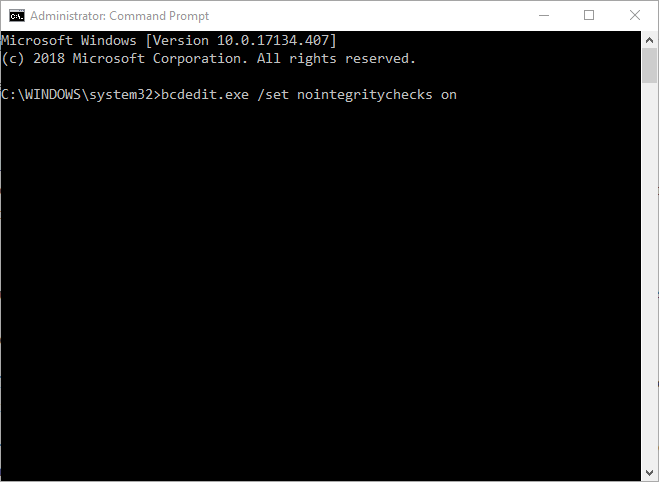
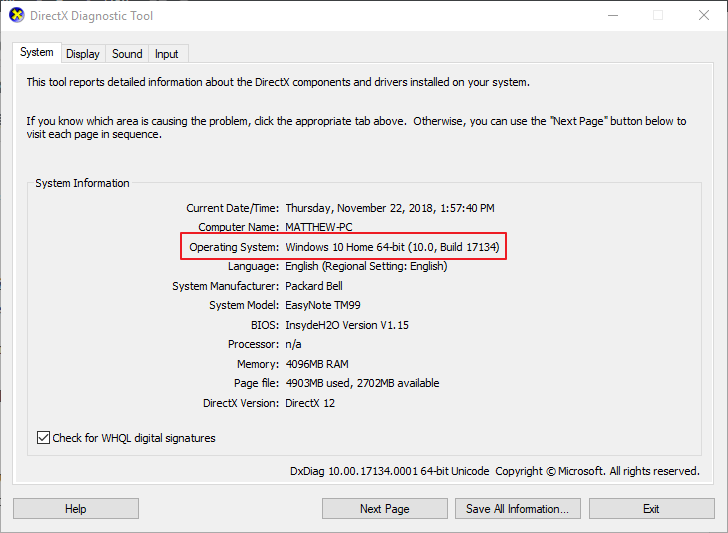
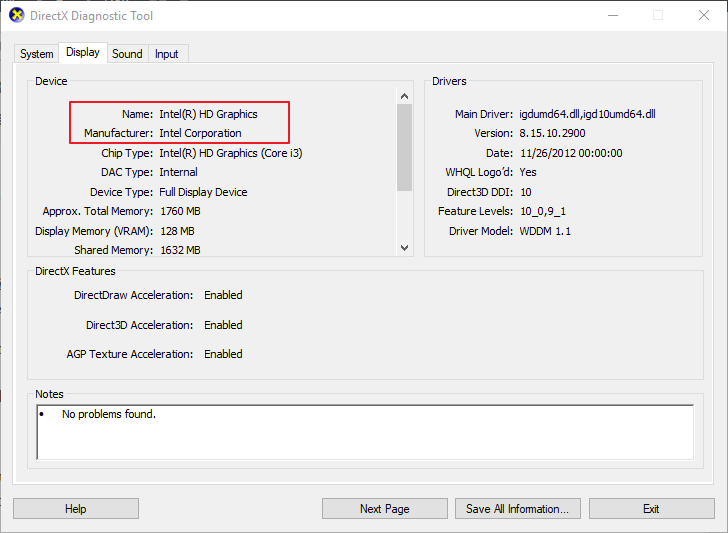
Leave A Comment?