Situatie
Outlook va permite sa adaugati o data de expirare la e-mailurile pe care le trimiteti sau le primiti. Dupa expirarea termenului de expirare, e-mailul va fi afisat cu formatare diferita si puteti utiliza instrumentele integrate ale Outlook pentru a gestiona automat e-mailurile expirate.
Datele de expirare se aplica numai in cazul e-mailurilor, nu al evenimentelor din calendar sau al sarcinilor, deoarece aceste elemente au propriile date pe care le puteti utiliza pentru a le gestiona.
Solutie
Pasi de urmat
1. Pasul 1 :
– Pentru a adauga o data de expirare unui e-mail pe care il trimiteti, trebuie sa deschideti fereastra Proprietati pentru e-mail. Deschideti e-mailul si apoi faceti click pe Mesaj> Etichete. Vezi poza
2. Pasul 2 :
– Aceasta va deschide fereastra de proprietati pentru e-mail, la care puteti accesa si dand click pe Optiuni> Mai multe optiuni sau pe Fisier> Proprietati. Porniti caseta de validare “Expirare dupa” si apoi alegeti o data si o ora. Vezi poza
3. Pasul 3 :
– Faceti click pe inchidere pentru a reveni la e-mailul dvs. Nu vor exista semne vizibile ca a fost adaugata o data de expirare si puteti trimite e-mailul in mod normal.
Pentru a adauga o data de expirare unui e-mail pe care l-ati primit, deschideti e-mailul si faceti click pe Mesaj> Etichete (sau Fisier> Proprietati). Vezi poza
4. Pasul 4 :
– Aceasta deschide fereastra de proprietati pentru e-mail. Nu exista atat de multe optiuni pentru un e-mail primit ca si pentru un mesaj pe care il trimiteti, insa puteti seta inca o data si o ora de expirare. Vezi poza
5. Pasul 5 :
– Deci, ati adaugat o data de expirare unui e-mail. Asta e minunat si totul, dar care este avantajul de a face asta?
Datele de expirare sunt utilizate intr-o varietate de moduri de Outlook pentru a va ajuta sa va concentrati asupra a ceea ce este important. E-mailurile care au expirat nu sunt, in general, la fel de importante ca e-mailurile care nu au expirat, astfel incat Outlook formateaza automat e-mailurile expirate in mod diferit.
Daca v-ati uitat la setarea formatarii conditionate in Outlook, este posibil sa fi observat regula de formatare “Elemente expirate”. Vezi poza
6. Pasul 6 :
– Aceasta regula formate orice e-mail care a trecut data de expirare cu un font de culoare gri si textul este gri. Vezi poza
7. Pasul 7 :
– Acest lucru va permite sa stiti ca e-mailul a expirat, astfel incat sa va puteti concentra mai intai pe e-mailuri mai importante. Daca ati trimis un e-mail cu o data de expirare, acest format va fi aplicat si în Outlookul destinatarului, dar si alti clienti de e-mail precum Thunderbird sau aplicatii web precum Gmail sau Yahoo! Mail, va ignora data si nu va face nimic cu ea.
De asemenea, puteti adauga o coloană intr-un dosar care indica data de expirare a oricarui e-mail. Faceti click cu butonul din dreapta pe antetul unei coloane din dosarul in care doriti sa adaugati coloana si apoi faceti click pe “Selector de campuri”. Vezi poza
8. Pasul 8 :
– Selectati campurile “Date Time” din meniul derulant si apoi selectati optiunea “Expirare”. Vezi poza
Pasul 9 :
– Glisati si plasati elementul “Expira” in dosarul dvs. pentru al adauga la coloane. Vezi poza
Pasul 11 :
– Puteti sa raspundeti sau sa redirectionati un e-mail expirat, dar daca incercati sa îl redirectionati, Outlook va arata mai intai un avertisment. Vezi poza
Dati click pe “Da” pentru a trimite e-mailul sau “Nu” pentru a anula.


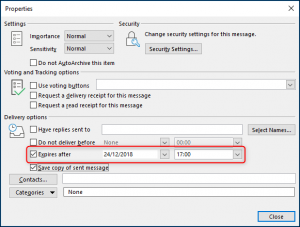





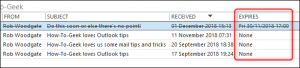


Leave A Comment?