Situatie
Solutie
To clarify what we are about to accomplish, Figure A shows you a typical Quick Access view of File Explorer. Note, there is no icon granting access to the Windows Control Panel.
Figure A
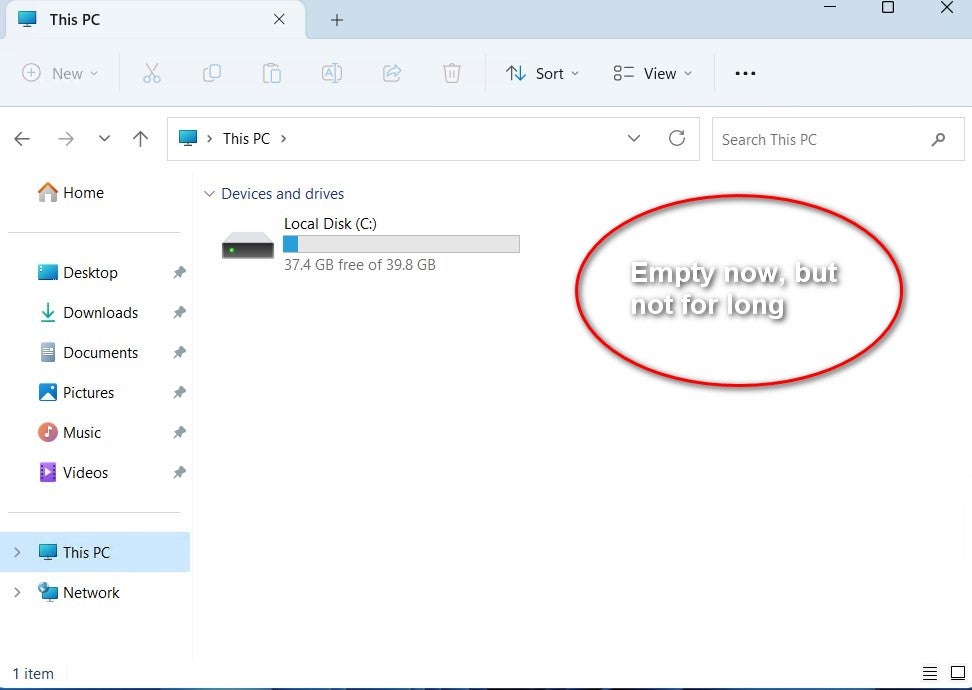
To make our edits in the Windows Registry file, we will type “regedit” into the Windows 11 search tool. From the results, choose the Regedit app, and then, use the left-hand window to navigate to this key: HKEY_LOCAL_MACHINE\SOFTWARE\Microsoft\Windows\CurrentVersion\Explorer\MyComputer\NameSpace (Figure B).
Figure B
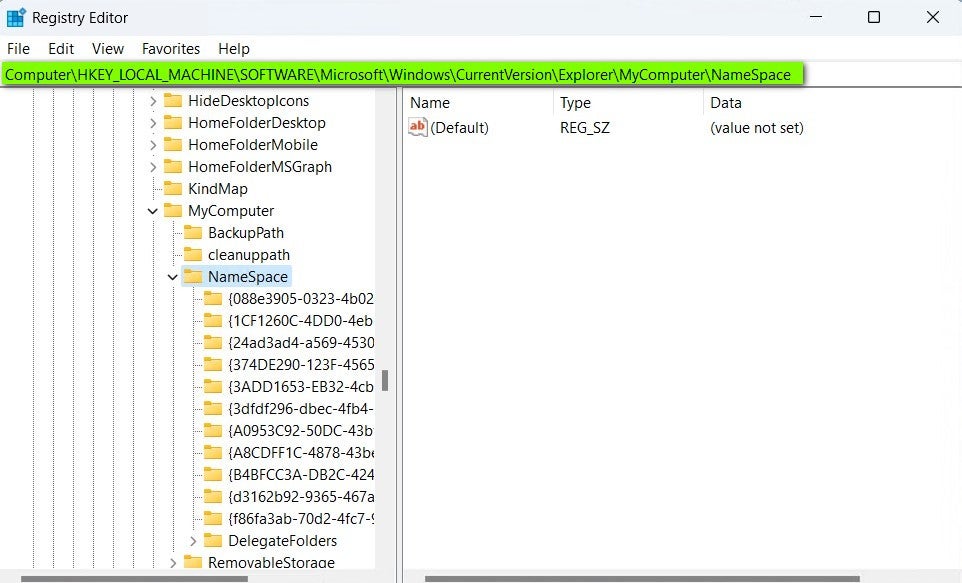
We are going to create a new key in the NameSpace folder by right clicking the NameSpace folder and selecting New and then Key from the context menu (Figure C).
Figure C
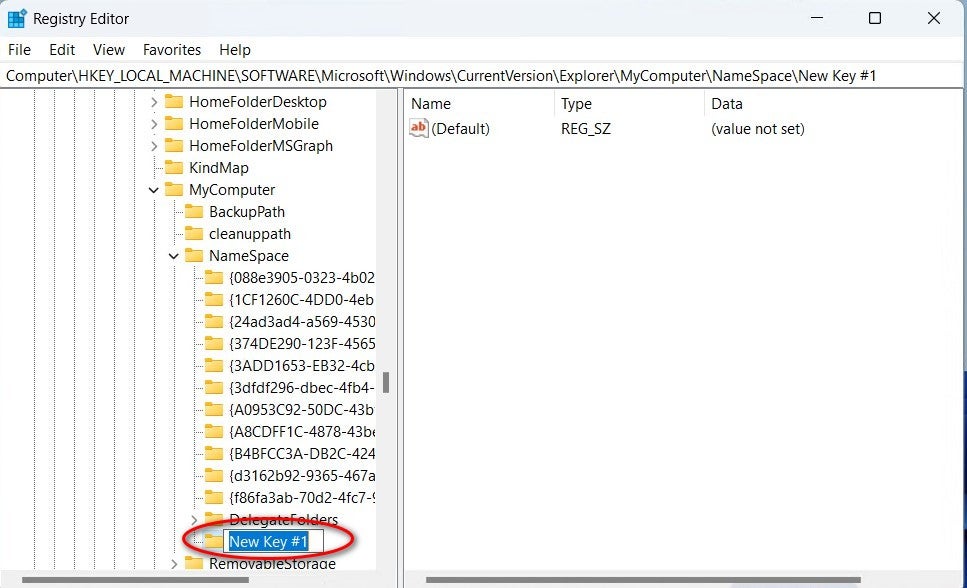
We will enter one of two CLSID codes (including brackets) as the name of our new key, depending on what style of Control Panel we wish to add to File Explorer.
The following CLSID code will add access to the category view of the Windows Control Panel: {21EC2020-3AEA-1069-A2DD-08002B30309D} (Figure D).
Figure D
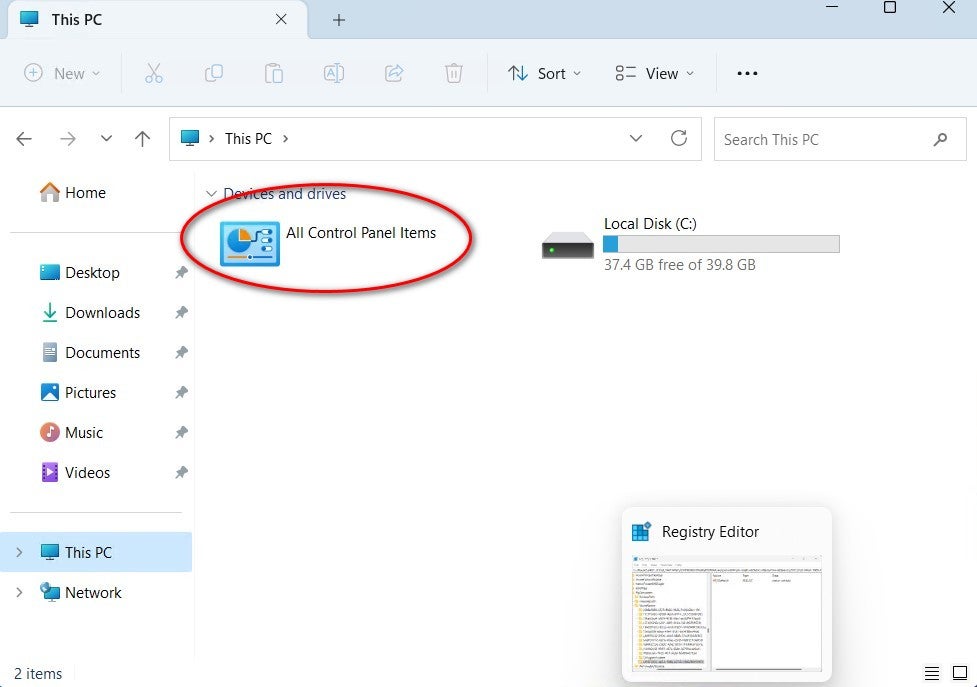
This alternative CLSID code will add access to the large icons view of the Windows Control Panel: {26EE0668-A00A-44D7-9371-BEB064C98683} (Figure E).
Figure E
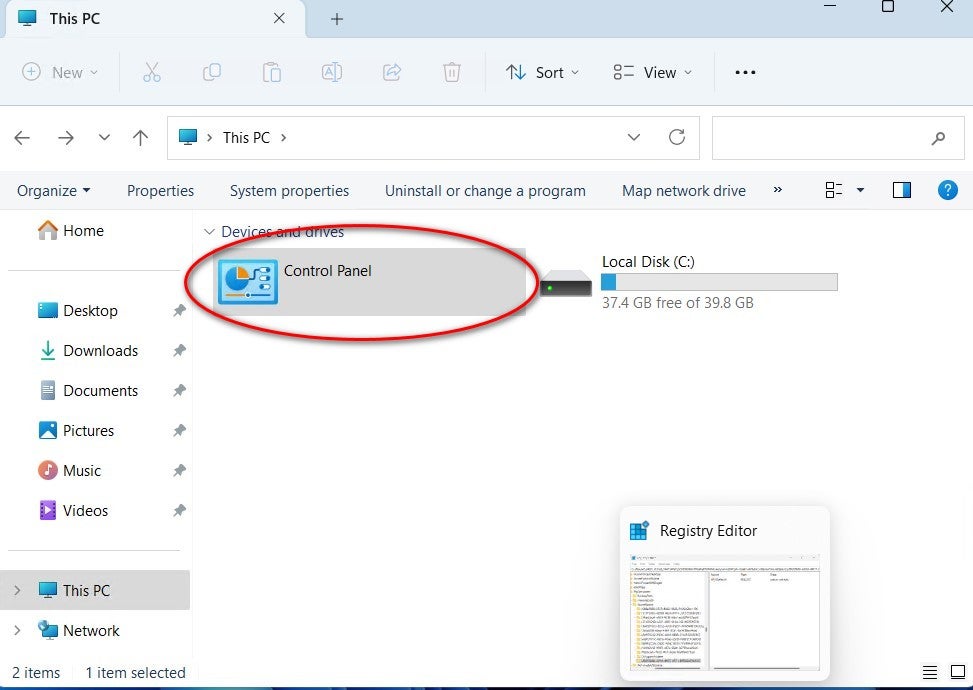
You could add both keys to the NameSpace section in the Registry File, but that is not recommended. It is better to choose one. I prefer the first choice because it gives more granular configuration choices (Figure F).
Figure F
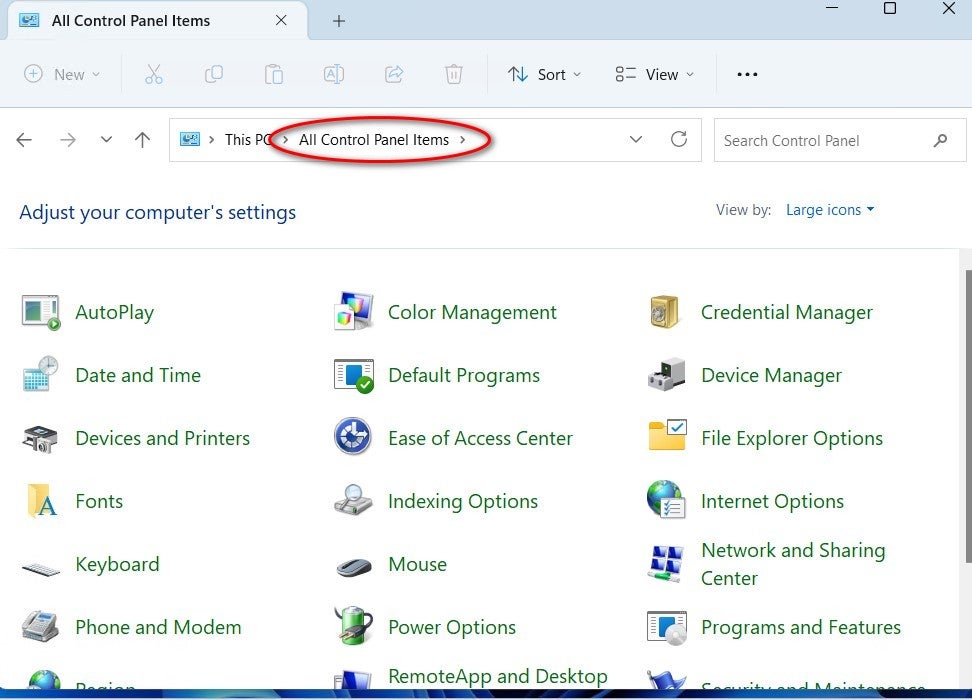
When you are happy with your code of choice, exit out of Regedit, and open File Explorer to your primary drive (C:). There, you will find an icon granting direct access to the Windows Control Panel (Figure G). From here, you can add Control Panel access to the Start Menu or add it to the Quick Access section of File Explorer.
Figure G
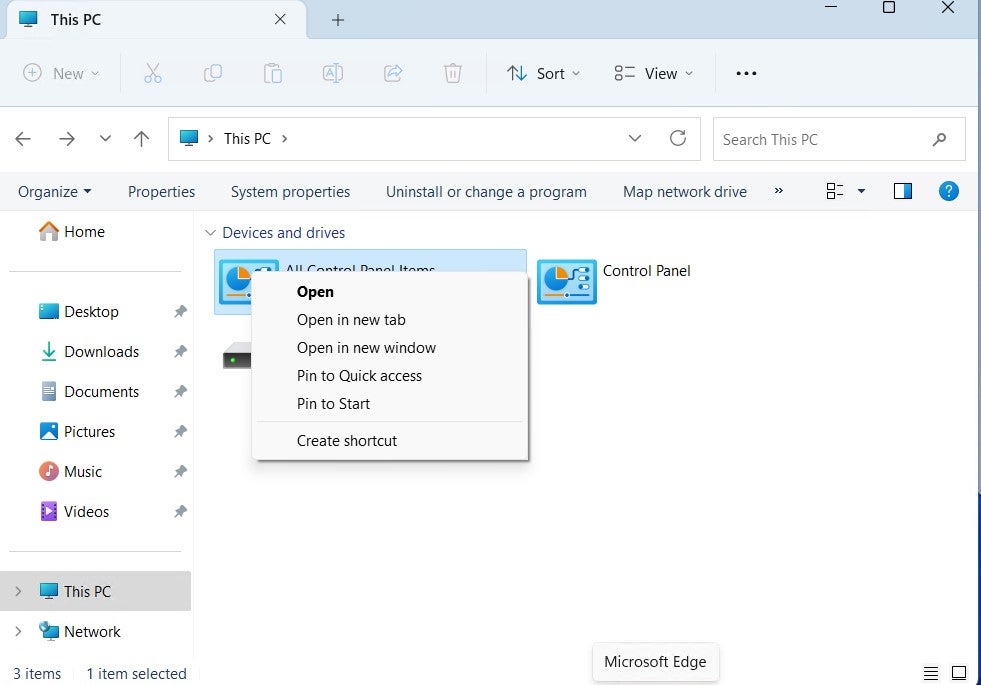

Leave A Comment?