Situatie
Most laptops today come with an inbuilt feature that turns on automatically when you open its lid. You can also make the screen go off when you close the laptop lid. That way, you would not need to manually press the Power button to do these things. This turns on the PC relatively faster since you jump a step during this. But this feature is not available with every single laptop.
Several old devices and some new laptops don’t support it due to having hardware restrictions and driver limitations.
Solutie
Pasi de urmat
When you’re on the next window, click the Change advanced power settings link to open the Power Options window.
On the Power Options screen, click on the tiny plus icon next to the Power buttons and lid > Lid open action.
- Now, click on “On battery:” and select the action you want to enable for your laptop lid.
- Likewise, select “Plugged in:” and select the settings from the drop-down menu.
- After making the proper changes, select Apply, and then hit the OK button.
- Restart the laptop.
However, sometimes it may also happen that you don’t get the “Lid open action” in the Power Options window.In order to show the Lid Open Action, we need to make use of the powercfg command line.
- Open Command Prompt as an administrator on your Windows 10 PC.
- Once the command prompt opens, just type the below command line and hit Enter to execute it.
powercfg -attributes SUB_BUTTONS 99ff10e7-23b1-4c07-a9d1-5c3206d741b4 -ATTRIB_HIDEAfter this, restart your computer.
If you ever need to hide the “Lid Open Action” option, then simply open an elevated command prompt and type the following command line.
powercfg -attributes SUB_BUTTONS 99ff10e7-23b1-4c07-a9d1-5c3206d741b4 +ATTRIB_HIDE


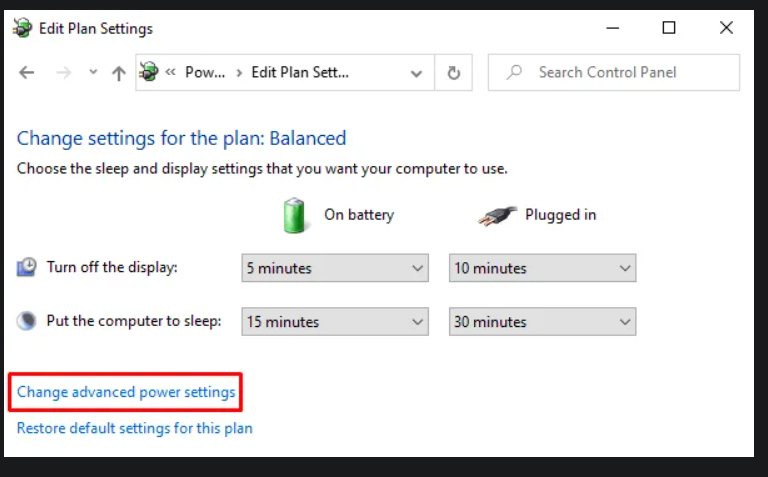


Leave A Comment?