Situatie
Word provides built-in styles for several different levels of headings and subheads—Heading 1, Heading 2, and so on. The styles define the font family, size, color, and more. While you can create your own styles and use those as headings, or adjust the formatting of headings look on the fly, you can also change the default styles if you want.
Solutie
Pasi de urmat
On the “Home” tab in Word, you’ll find some built-in styles in the “Styles” group, including the Heading 1 and Heading 2 styles.
You can right-click either of those heading styles and then select “Modify” to get started customizing them.
But Word also includes a bunch of other heading levels—nine in all. To see them, click the little arrow at the bottom right of the “Styles” group.
By default, the Styles window that opens shows only recommended styles, which is the same group Word shows on the Ribbon. To change that so you can see all the styles, hit the “Options” button.
In the Style Pane Options window that opens, open the “Select styles to show” drop-down, change it from “Recommended” to “All Styles,” and then hit “OK”.
Whether you started modifying a style from the Ribbon or the Styles window, the “Modify Style” window opens up, and the rest of the process is the same.
In the “Properties” section, you can rename the style, select the “Style Type” (only available for certain headings), base the style you’re editing off of another style, and even change the style for the paragraph that follows the heading. We’ll name our heading “Custom Style” and leave the rest alone since the default options are already pretty good for headings.
For the “Formatting” section, we’ll break it down into four separate pieces.
1. This section lets you modify the font type, size, and color. You can also apply bold, italics, or underline to your text. The drop-down menu on the right lets you choose the script type (like Latin or Asian).
2. This section lets you set your alignment and indention preferences.
3. This section shows you see a live preview of the changes.
4. This section shows a written description of your heading style.
The next bit in the Modify Style window lets you choose whether to add the style to the Styles gallery and whether to automatically update the style if you make manual adjustments to a paragraph in your document that uses that style (we don’t generally recommend using that option because it always leaves people wondering how their style got changed). You can also choose whether the style changes you’re making should apply only to the current document or should apply to new documents based on this template. Since the template your document is based on is likely Word’s main normal.dot template, choosing this option usually means changes will apply to all your documents.
If you edited the name of the heading, you’ll see that change take place both on the Ribbon and in the Styles menu.
Now just select the style and start typing!


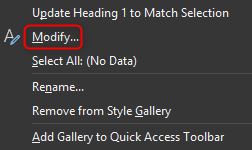
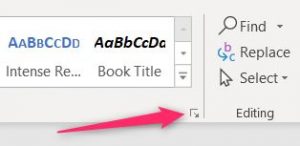
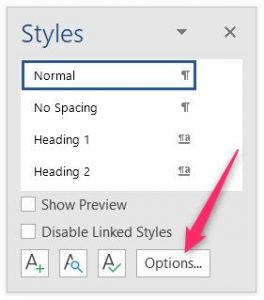


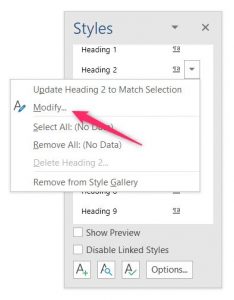

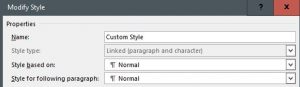



Leave A Comment?