Situatie
If you’d like to add some personal graphical flair to your Mac (or prevent burn-in on an OLED, plasma, or CRT display) macOS lets you select from a number of attractive screen savers.
Solutie
How Do Screen Savers Work?
Some types of monitors and TV sets you might have hooked to your Mac can suffer from burn-in, which means certain areas of the screen will degrade in image quality over time if they continuously display the same static image. The theory behind screen savers is that they continuously display a fluid, moving image that causes the image to change so that no one area will get burned in.
Even if you’re not worried about burn-in (such as with LCD panels in most modern monitors), screen savers are also a playful way to customize your Mac. You can use them for fun things like displaying a custom message, showing album artwork, or playing slideshows of your favorite photos when you’re not using your machine.
It’s worth noting that if you’re not going to be using your Mac for a while, you can instead set macOS to turn off your display automatically or simply put the Mac to sleep, which can help you save power over time.
How to Configure Screen Savers on Mac
To configure screen savers on a Mac, you’ll need to visit the built-in System Preferences app. Open System Preferences by clicking the Apple logo in the menu bar, then selecting “System Preferences” in the menu that appears.
When System Preferences opens, choose “Desktop & Screen Saver”.
In Desktop & Screen Saver preferences, you’ll see desktop wallpaper options by default. Click the “Screen Saver” tab near the top of the window to see screen saver options instead.
In the Screen Saver tab, you’ll see a list of available screensavers with thumbnails in a column on the left side of the window. Scroll through them and select the one you want to use by clicking it. You’ll see an animated preview appear in the right portion of the window.
After selecting the screensaver you want to use, you can make the screen saver appear automatically after a certain period of time by checking the box beside “Show screen saver after” and then selecting a time (such as “5 Minutes”) in the drop-down menu.
On the same screen, you can also check boxes that select a random screen saver each time or show a clock with the screen saver. Or you can click “Hot Corners” to trigger the screensaver when you place your mouse cursor in a certain corner of the screen.
When you’re done, close System Preferences, and your changes will be saved automatically. If you ever want to disable the screensaver, revisit System Preferences > Desktop & Screen Saver > Screen Saver and uncheck the box labeled “Show screen saver after.”





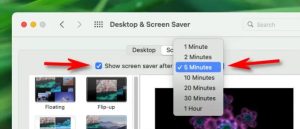
Leave A Comment?