Situatie
Windows 10 uses your ISP’s DNS server by default, but it is possible to change it. Other DNS servers offer additional features like added security and privacy, website filtering, and they may even improve your speed.
Solutie
When you enter a domain name — like facebook.com — into your browser, your computer doesn’t know how to connect to the website. It needs an IP address first. To get the IP address, it queries a DNS server for the domain name you entered, and the DNS server gives it the IP address that corresponds to the domain name. IP address in hand, your computer proceeds merrily to the website you requested.
Not all DNS servers are the same though; some are faster, and some offer additional security. Before you change your DNS server, you should choose a DNS server that is best for your needs. Two popular options are Google public DNS and Cloudflare’s Public DNS.
The easiest way to change your DNS server is in the Network Connections window. To open Network Connections, click Start and type “network connections” into the search bar, then click “Open” or hit Enter.

Alternatively, you can navigate there through the Control Panel. Open the Control Panel, then go to Network and Internet > Network and Sharing Center and click “Change Adapter Settings” near the top left-hand side of the window.

Each network adapter in your PC can have its own DNS server settings, so you’ll need to change the settings of each one you use individually.
If you’re not sure which adapter you’re using, look carefully at the icons. If you’re on Wi-Fi, the active Wi-Fi Adapter will have green bars next to it and show the network name. If you’re using a wired Ethernet connection, the Ethernet adapter will display the network name. Disconnected network adapters will have a prominent red “X” next to them — like on this disconnected Wi-Fi adapter:
![]()
Once you have an idea of which network adapter you’re using, right-click the adapter and click “Properties.”

First, locate “Internet Protocol Version 4 (TCP/IPv4)” and “Internet Protocol Version 6 (TCP/IPv6)” on the list in the Properties window.

Select “Internet Protocol Version 4” by clicking it, and then click “Properties.”
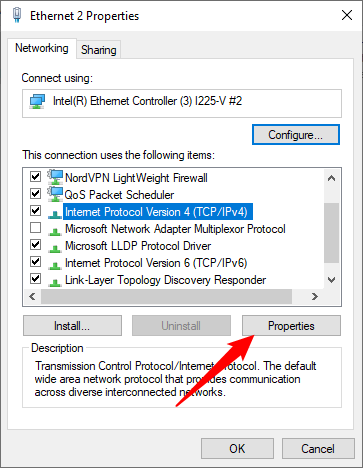
Click “Use the Following DNS Server Addresses,” then enter the DNS servers you want to use in the boxes. When you’re done, click “OK.”
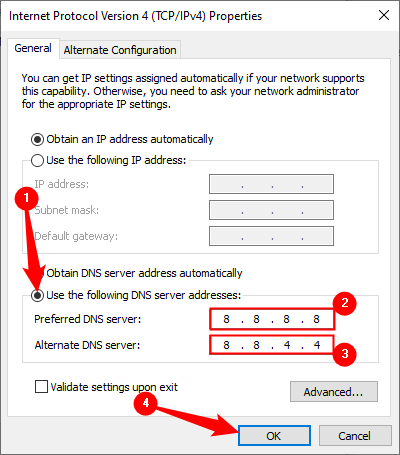
Repeat those steps for “Internet Protocol Version 6” except using the DNS server’s IPv6 address. All major DNS servers, like Google’s or Cloudflare’s, will list both IPv4 and IPv6 addresses for you to use.

If you changed your DNS server and your internet suddenly stopped working, the first thing to do is to set everything back to automatic. A typo in the new DNS address could make the DNS server unreachable — in which case, your computer wouldn’t know what domain name corresponds to what IP address.
To fix it, return to the window where you set your custom DNS server IP address, and click “Obtain DNS server address automatically.”

If changing it back to automatic doesn’t work immediately, restarting your computer should sort everything out.

Leave A Comment?