Situatie
Many websites have strict rules that limit the size and type of image format you’re allowed to upload. With JPG being the go-to file format of the internet, we’re going to take a look at how you can convert your images into JPG format.
Solutie
Pasi de urmat
1. JPG (or JPEG), is a popular file format used for images and graphics — especially on the internet. It was created by the Joint Photographic Experts Group (JPEG) and uses a compression algorithm that reduces sections of an image into blocks of pixels. It’s able to compress up to a ratio of 10:1 without any noticeable degradation, depending on your settings.
However, all that compression doesn’t come without a loss. JPGs are a “lossy” file format, meaning that during the compression procedure, redundant blocks are permanently deleted. The more you compress a file, the more data you lose and subsequently the worse your final image is going to look after multiple iterations through the algorithm.
Here’s an example of an image that has been way overcompressed.
Still, when used properly, JPG delivers decent-looking images with small file sizes. Whether you’re sending one in an email, posting a meme on Reddit, or uploading your vacation pictures to Facebook, because of its ability to compress images at such a high rate, your final file is a fraction of its original size.
How to Convert an Image to JPG Format in Windows
Most image-editing programs allow you to convert an image to JPG. Unfortunately, the Photos app built into Windows 10 isn’t one of them. You can do it with Paint (or Paint 3D), or you can download a third-party image app.
Our favorite app for quick image work is IrfanView. It’s free, can open almost any format out there, has some good basic editing tools, and it’s very fast. We’ll be using it in our example here, but the process is pretty much the same in most apps.
Start by opening the image you want to convert in whatever app you’re using. All we’re going to be doing is saving the app as another file type, so you should be able to follow along no matter what app you have.
Click the “File” menu and then click the “Save As” command.
In the Save As window, choose the JPG format on the “Save As Type” drop-down menu and then click the “Save” button.
Converting an Image to JPG in macOS
Mac comes pre-installed with Preview, which you can use for more than just viewing image files. It’s a great image editing program capable of cropping, resizing, and converting files.
To open an image in Preview, select it in Finder, hit the Spacebar, and then click the “Open with Preview” button. You can also right-click the file, point to the “Open With” menu, and then click the “Preview” option.
In the Preview window, click the “File” menu and then click the “Export” command.
In the window that pops up, select JPEG as the format and use the “Quality” slider to change the compression used to save the image. Higher compression means a smaller file size, but you also lose some image quality. When you’re ready, click the “Save” button.
Preview saves the new JPG file in the same location as your original image.
Convert an Image to JPG Format Image Online
If you prefer using an online file conversion site instead of a desktop app, then look no further than Convertimage.net. The site is dedicated to the conversion of images — not just JPG — while keeping your privacy in mind. ConvertImage does not publish or keep any of your files longer than 15 minutes, deleting them from their servers after processing.
First, select the output format to which you want your image saved.
Next, click the “Select Your Image” button.
Navigate to the image you want to convert and click “Open.” Note that the site supports images with a maximum size of 24.41 MB.
On the next page, after your image has been converted, click “Download The Image” and your JPG is saved to your browser’s downloads folder.
Now that all your images have safely been converted into the internet-friendly format, you’re able to take your JPGs and upload them wherever without having to worry what format they’re in.

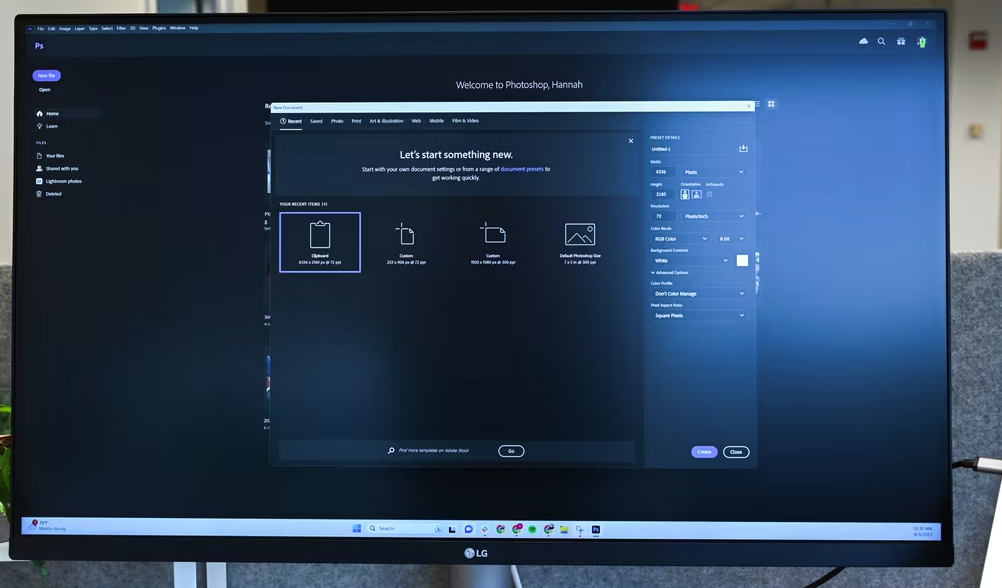

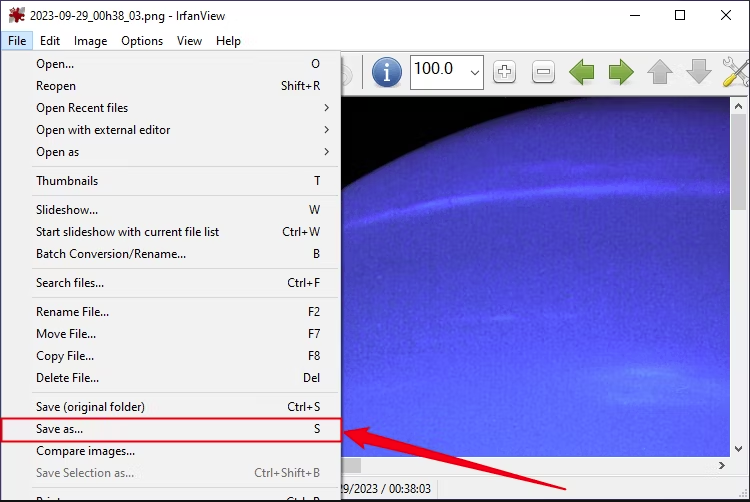

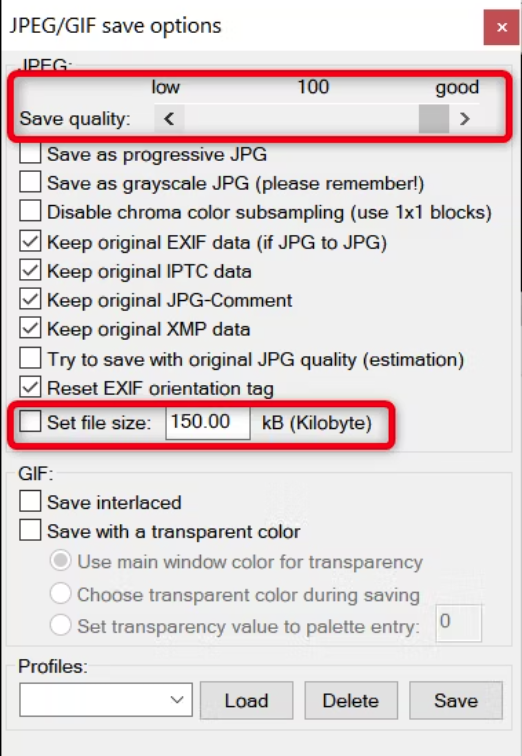
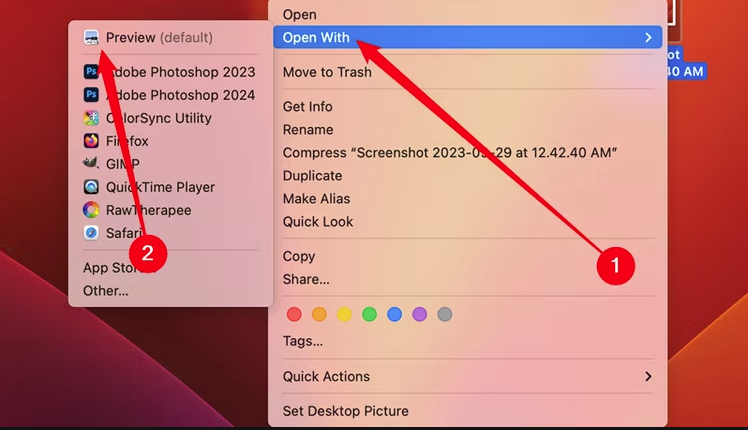
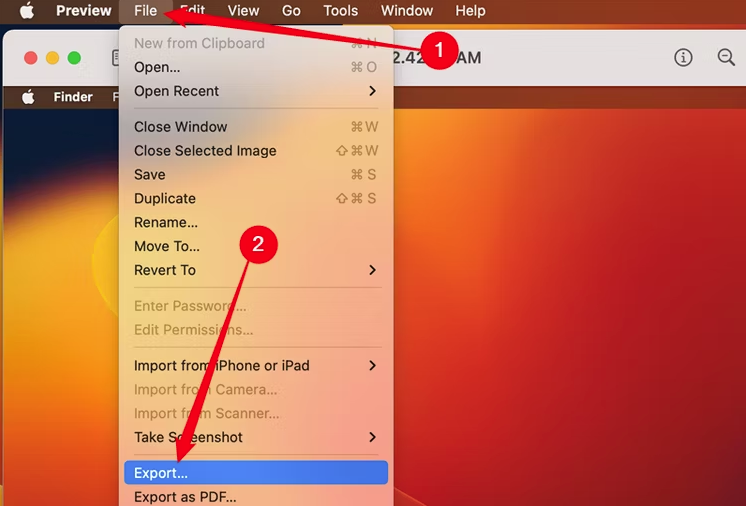
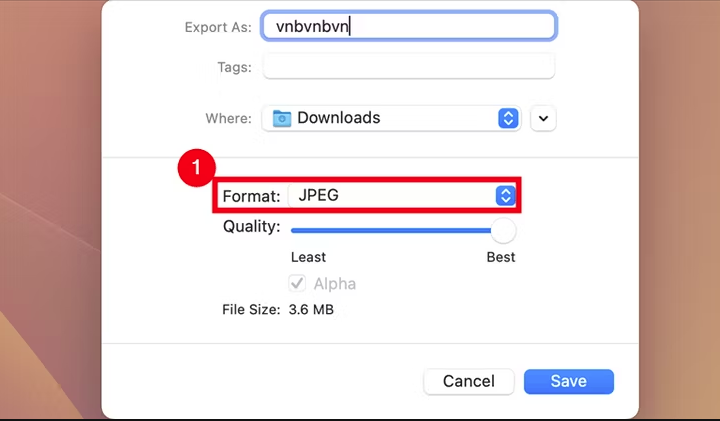
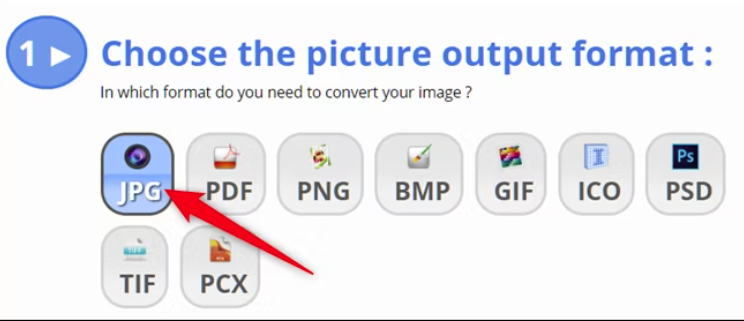
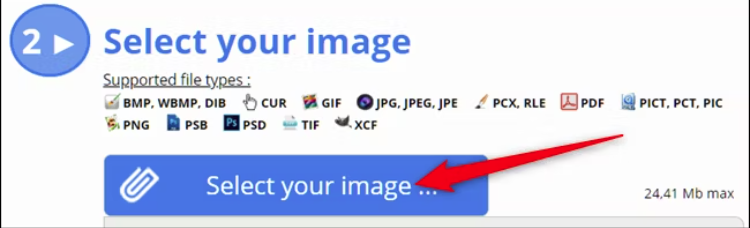
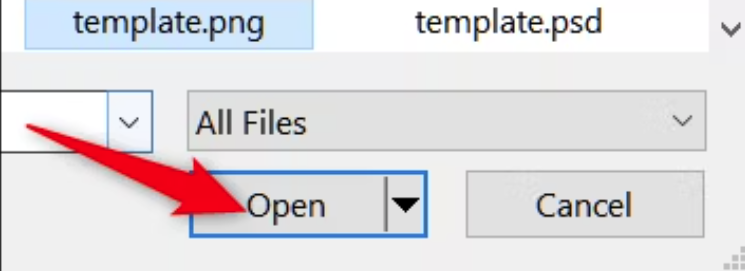
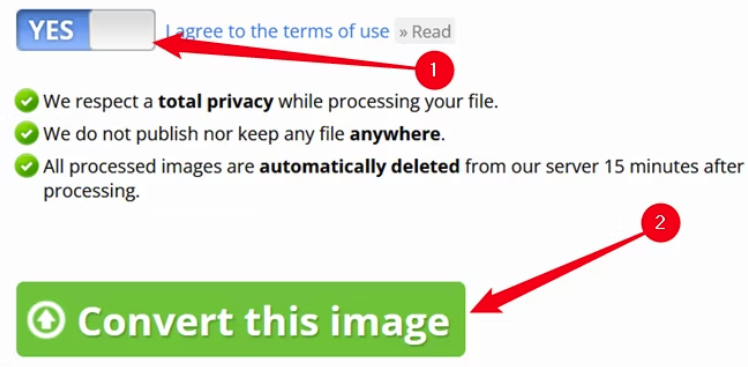
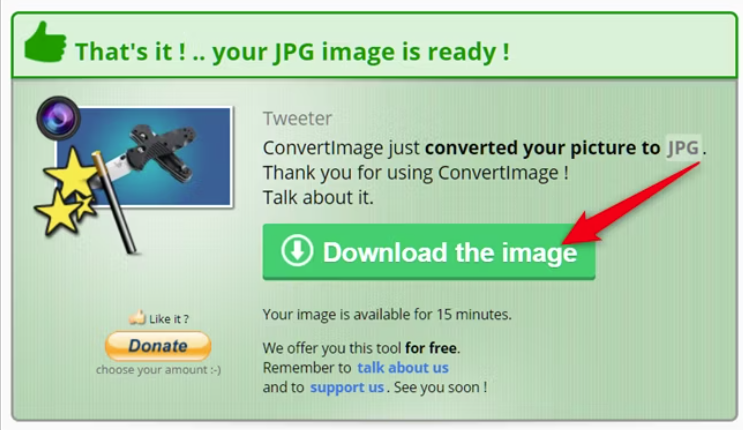
Leave A Comment?