Situatie
Windows 10’s Fast Startup feature helps turn on your computer faster, but there are times when you may want to disable Fast Startup.
Solutie
What Does Fast Startup Do in Windows 10?
As the name implies, Fast Startup allows you to boot up your computer faster. It achieves faster speeds by combining a regular shutdown and hibernation. When Fast Startup mode is enabled and you turn off your PC, Windows saves the system kernel, drivers, and current system state to a hibernation file. Unlike proper hibernation, your login sessions and apps aren’t saved. Then, when you turn your machine back on, those saved items (kernel, drivers, and system state) are loaded into the RAM, allowing you to quickly get to your desktop. This is basically how this feature works on your Windows 10 PC.
Why Disable Fast Startup?
Despite the benefits it brings, there are multiple reasons you may want to disable Fast Startup on your Windows 10 laptop or desktop. One is that it can prevent you from installing Windows updates. This happens because an update requires a full shutdown to be brought into effect. A reboot will complete the installation while Fast Startup is enabled, but a shutdown won’t. Another case where you might want to disable Fast Startup is when you have trouble managing encrypted disk images. You may also want to turn off this feature if you dual-boot your PC and want access to your Windows drive while you’re running your secondary operating system.
How to Turn Off Windows 10’s Fast Boot Feature
To disable Fast Startup, first, right-click your “Start” menu icon and choose “Power Options.”
On the “Power & Sleep” screen, in the right sidebar, click “Additional Power Settings.”
You’ll land on a “Power Options” window. Here, in the left sidebar, click “Choose What the Power Buttons Do.”
On the following page, at the top, select “Change Settings That Are Currently Unavailable.” This ensures you can toggle off the Fast Startup option.
On the same page, uncheck the “Turn On Fast Startup” option. Then, at the bottom, click “Save Changes.”
You’ve successfully disabled the Fast Startup feature on your PC. If you decide you want fast booting enabled again, just follow the same process but check the “Turn On Fast Startup” box before saving your changes.


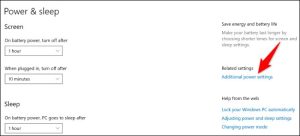
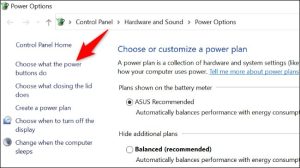

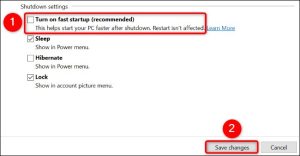
Leave A Comment?