Situatie
Solutie
Pasi de urmat
Have you ever opened the Start menu and noticed a list of pinned apps you don’t remember installing? Despite appearing as installed, these are merely suggested apps from Microsoft. Windows displays these apps based on your region, the types of apps you regularly use, and other factors.
However, like any other suggestion, the ultimate goal is to encourage you to install them. If that’s not something you’d like to do, you can remove these apps to declutter the revamped Start menu on Windows 11. To remove a suggestion, click the Start button, right-click on the app you want to remove and select “Uninstall.” Then, confirm the uninstallation in the popup.
Repeat these steps to remove all suggested apps in the Start menu that you don’t plan to install or use.
Remove Ads From the File Explorer
Have you ever opened File Explorer and been met with an ad offering you a discounted upgrade for your OneDrive storage?
To disable those ads, open File Explorer by clicking on the folder icon on the taskbar. Click on the three horizontal dots at the far right of the command bar and select “Options”.
In the Folder Options window, go to the “View” tab and uncheck the box beside “Show Sync Provider Notifications.” After that, click “Apply” and then click “OK”
Tweak Diagnostic Data Settings
To enhance the stability and performance of your computer, Microsoft collects diagnostic data about the issues you face and your interactions with the operating system. The company uses this information to fix the problems in upcoming Windows updates. This ensures your system operates securely and smoothly.
This data collection generally benefits you—after all, it allows Microsoft to improve the operating system—but it is also used to display ads and recommendations. This permission is typically enabled by default. If you want to stop Microsoft from doing this, you can quickly turn it off. Right-click the Start button and open “Settings.”
Navigate to the “Privacy and Security” tab on the left and go to “Diagnostics and Feedback” on the right.
Expand the “Tailored Experiences” menu and turn off the toggle next to “Let Microsoft use your diagnostic data, excluding info about websites you browse, to enhance your product experiences with personalized tips, ads, and recommendations.”
Tweak Device Usage Permissions
Microsoft allows you to specify how you intend to use your device, with use cases spanning business, entertainment, creativity, gaming, and more. Depending on your preferences, it tailors ads and recommendations to improve your overall experience.
Typically, these permissions are not enabled by default. So, they won’t be enabled if you have never tweaked them. However, you should double-check to ensure they are disabled. To do so, right-click the Start button and open “Settings.” Navigate to the “Personalization” tab on the left and go to “Device Usage” on the right.
If any toggles next to various use cases are enabled, turn them off. This way, Microsoft will no longer show you ads based on how you use your device.
Disable Ads From the Lock Screen
Even the Windows lock screen isn’t immune to ads and recommendations from Microsoft. When using the Windows spotlight feature that displays new background images on the lock screen, Windows doesn’t allow you to disable them. To declutter your lock screen, you’ll need to turn off the Windows spotlight feature entirely.
To do this, open the Settings app, navigate to the “Personalization” tab on the left, and go to the “Lock Screen” on the right. If Windows Spotlight is selected in the drop-down menu next to “Personalize Your Lock Screen,” select “Picture” or “Slideshow.” Then, uncheck the box next to “Get fun facts, tips, tricks, and more on your lock screen.”
Remove Recommendations From Windows Search
If you frequently use Windows Search to look for apps and files, you’ve likely encountered recommended games, recipes, popular videos, and more in the left sidebar of the Search menu. These content suggestions can be bothersome. To disable them, open the Settings app and navigate to Privacy and Security > Search Permissions.
Scroll down and uncheck the box below “Show Search Highlights.” Then, close the Settings app to allow the changes to take effect, and the search box will now be clutter-free.
Disable General Windows Permissions
Several default Windows permissions favor more advertising. Disable them to stop seeing ads you encounter from other apps and within the Settings app. To do so, open the Settings app and navigate to Privacy and Security > General.
Turn off all the toggles enabled here, especially “Show me suggested content in the Settings app” and “Let apps show me personalized ads by using my advertising ID”.

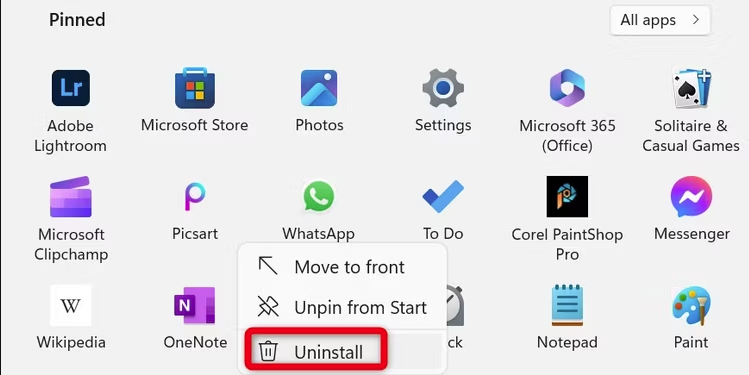
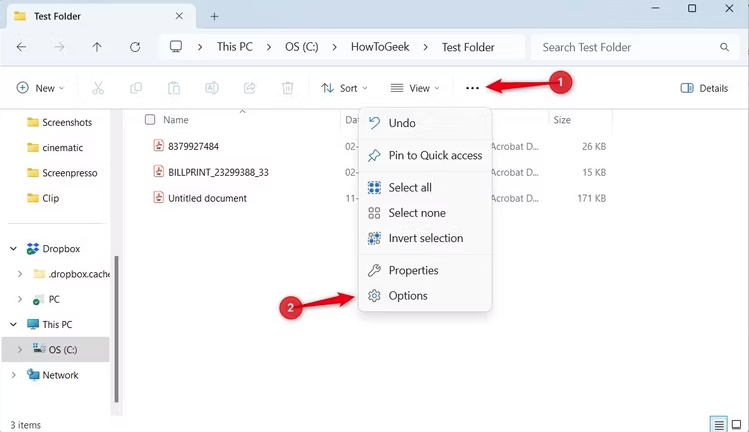
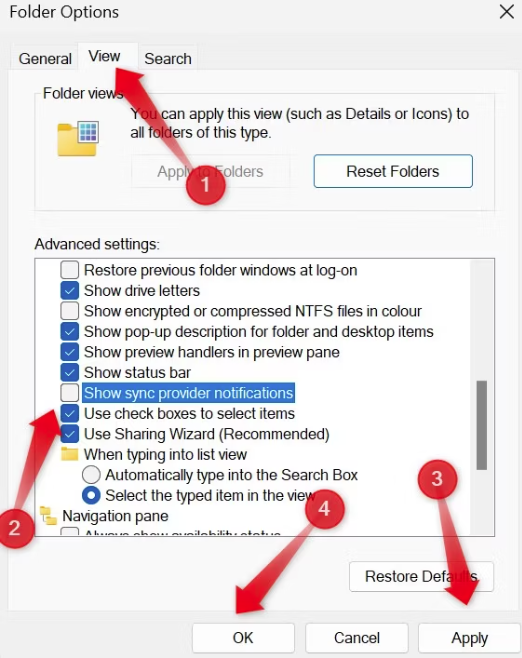
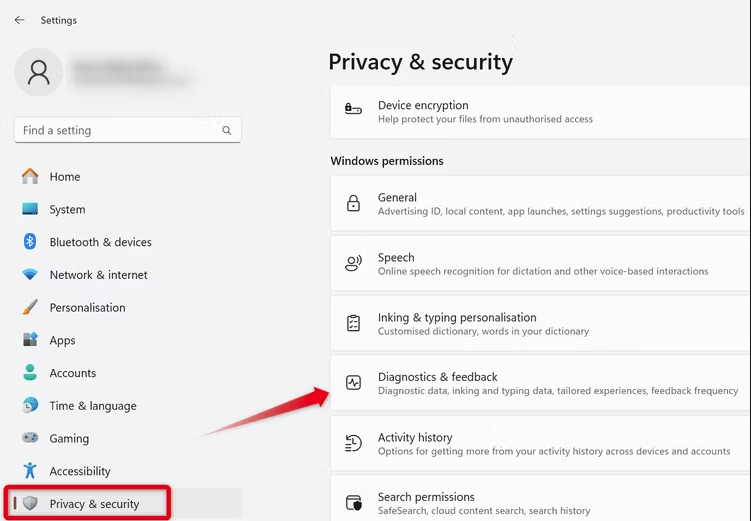
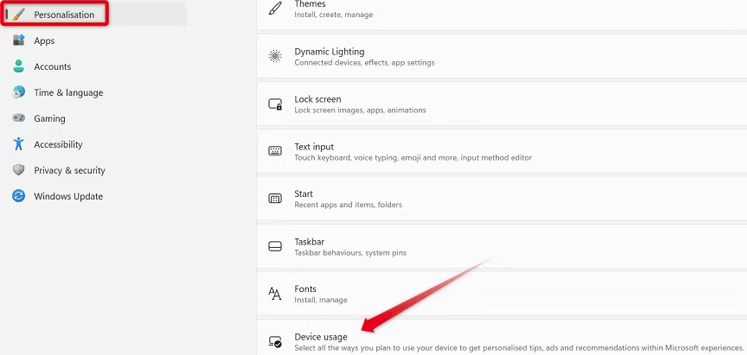
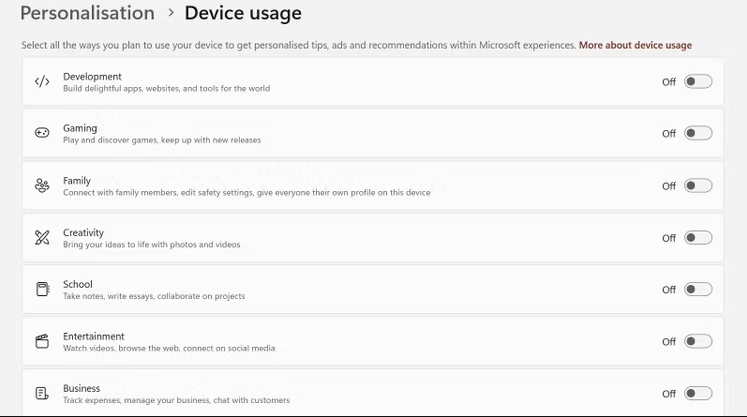
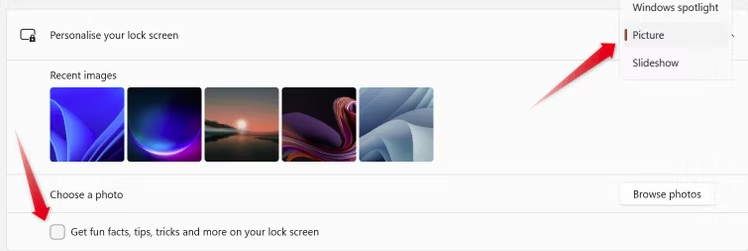
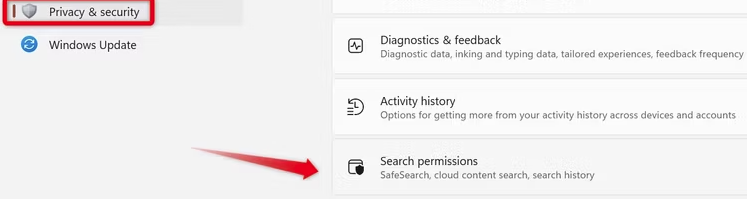
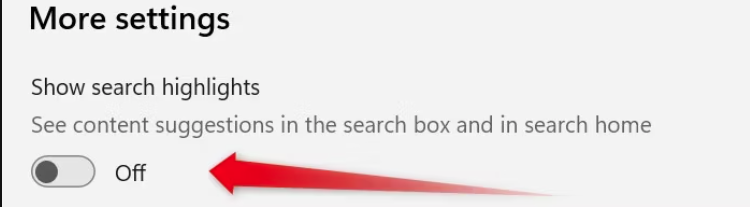
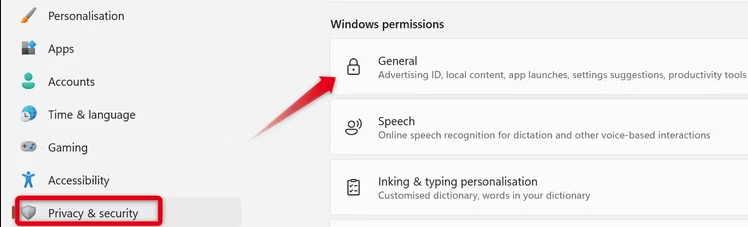
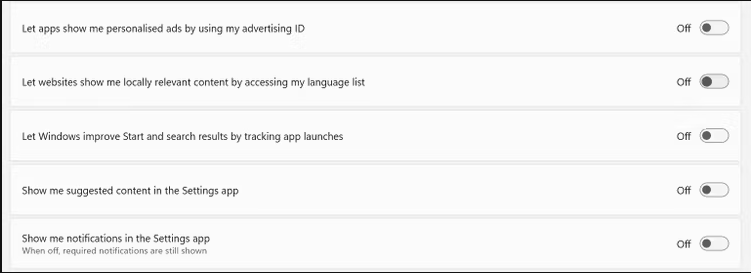
Leave A Comment?