Situatie
Apple has now released the first macOS Sonoma beta to developers, and in a first for the company, it is also giving non-developers the opportunity to download the beta on their Macs.
Solutie
Pasi de urmat
1. Before downloading the update, it’s worth noting that Apple does not recommend installing the macOS Sonoma Beta on your main Mac, so if you have a secondary Mac that has no important data on it, use that. This is beta software, which means there are often bugs and issues that pop up that can prevent software from working properly or cause other problems.
Be sure to back up your Mac using Time Machine before installing the software using the method, otherwise you won’t be able to revert back to the previous version of macOS if things go wrong.
2. As of writing, the option to download and install the macOS Sonoma Developer Beta is also available for users who have previously enrolled on Apple’s Beta Software Program, and yet the program is officially only supposed to be for Public Betas. This suggests the option is a bug and Apple will likely remove it. But until that happens, if you’re currently enrolled to receive Public Betas, you can skip to step 6.
-
- Open Safari on your Mac and visit developer.apple.com.
- Click Account in the menu at the top of the webpage.
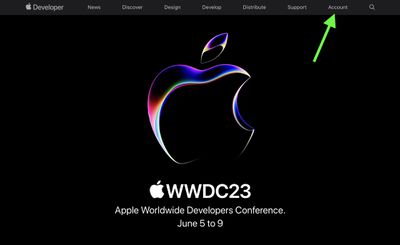
- Under “Sign in to Apple Developer,” enter and submit your Apple ID and password using the arrow buttons, then if required, enter the two-factor authentication code sent to your Apple devices.
- Click Account again in the top menu strip.
- Accept the legal terms of the Apple Developer Agreement by scrolling down the page, checking the box, and clicking I Agree.
- Make sure your Mac is running macOS Ventura 13.4 or later by going to System Settings -> General -> Software Update. If it is, and you have just completed steps 1-5 to register a developer account, restart your Mac. If it isn’t, download and install the latest update to macOS Ventura, then wait for it to restart.
- Return to System Settings -> General -> Software Update.
- Click the info icon (the encircled “i”) next to Beta updates.
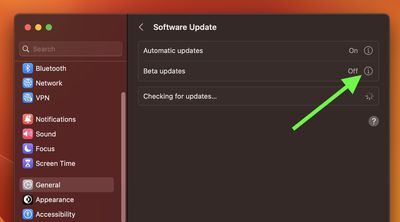
- In the Beta Updates window, click the chevrons next to where it says “Off.”
- Select macOS Sonoma Developer Beta from the dropdown menu, then click Done.
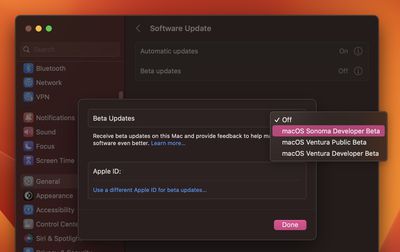
- Wait for the macOS 14 Beta to appear in the Software Update panel, then click Upgrade Now and follow the onscreen instructions.
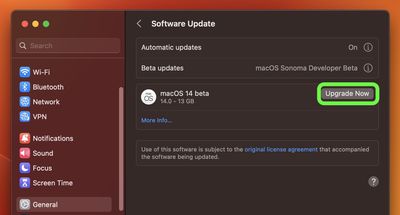

Leave A Comment?