Situatie
Solutie
Pasi de urmat
The “Fresh Start” feature is part of the Windows Defender interface. Open your Start menu and launch the “Windows Defender Security Center” application.
- To use Fresh Start, head to Settings > Update & Security > Recovery and click “Get Started” under Reset This PC. Select “Keep my files”.
- Click the “Device performance and & health” option in the sidebar, and then click the “Additional info” link under Fresh start.
- You can also head to Settings > Update & Security > Recover and click the “Learn how to start fresh with a clean installation of Windows” link to access this screen.
This window explains exactly what will happen. Windows 10 will be reinstalled and updated to the latest release. You’ll keep your personal files and some Windows settings, but all of your desktop applications—including the applications that came with your PC and applications you’ve installed—will be removed. While Windows does promise to keep your personal files, it’s always a good idea to back up your files anyway.
- Click the “Get Started” button when you’re ready to start. You’ll have to agree to a User Account Control prompt to continue.
- Windows warns you that the process may take 20 minutes or longer, depending on how fast your PC is. Click “Next” to begin.
- The tool provides you with a list of all the desktop applications that it will uninstall. It also saves this list in a text file on your PC’s desktop, making it easy to see what apps you previously had installed.
- When you’re ready, click “Start” to begin the process. Not that you won’t be able to use your PC while Windows reinstalls itself, so make sure you’re ready.
After the process completes, you’ll have a fresh Windows 10 installation. Run Windows Update—it should run automatically, anyway—and your computer should hopefully download all the hardware drivers it needs. If not, visit the driver download page for your computer on the manufacturer’s website and download any drivers and other software you need.

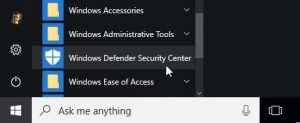
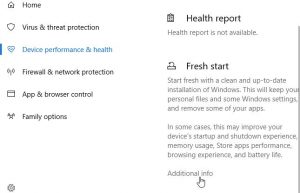


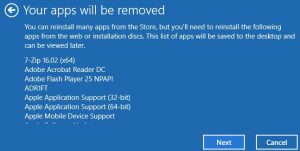
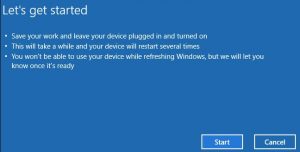
Leave A Comment?