Situatie
Linux users normally edit configuration files with terminal-based tools like nano and vim . If you want to edit a file graphically—even a system file—the gedit text editor makes it painless and easy.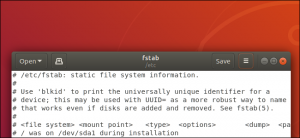
Solutie
Files, Files Everywhere
An oft-repeated phrase concerning Linux and other Unix-based operating systems such as macOS is “everything is a file.”
While that’s not strictly accurate, text files are often used for system logs and configuration. You can read these files to learn more about the inner workings of your operating system, and you can edit them to change its behavior.
The default GNOME text editor is gedit, so you should find it on any system with a GNOME desktop environment. That includes Ubuntu, Fedora, Debian, CentOS, and Red Hat. It’s a handy tool for editing files when all you need is just enough editor to get the job done—without the learning curve of some of the power-house editors like vim.
RELATED: What Does “Everything Is a File” Mean in Linux?
Launching gedit
To start gedit from the command line, type gedit and hit Enter.
The gedit text editor will appear shortly.

It’s an uncluttered and clean application window. You can get on with the task of typing up whatever you’re working on with no distractions.
Of course, you can also launch gedit from your Linux desktop’s application menu. It’s often named “Text Editor.” Just search the applications menu for “gedit.”

Launching gedit as a Background Task
The terminal window will wait for gedit to close before it returns you to the command prompt. If you want to use the terminal window while gedit is still open, launch gedit with this command instead. This opens gedit as a background task. You get the command line prompt back straight away and you can carry on using the terminal window even when geditis running.
Type gedit, a space, an ampersand &, then press Enter—like this:
gedit &

To open an existing text file click the “Open” button in the gedit toolbar. You can also press Ctrl+O to open a file.
This opens the recent files menu. If you want to re-open one of the listed files click on the name of the file. If you wish to open a different file, click the “Other documents…” button at the bottom of the menu.

This opens up a standard file open dialog. You can use this to browse to the location of the file you want to edit.
Click the green “Open” button when you have highlighted the file you wish to edit.

You can ask gedit to open a file as soon as it launches by providing the filename on the command line. This makes gedit load the file so that it is ready to be edited as soon as geditappears.
gedit ana.c

The syntax highlighting feature of gedit makes it especially nice to edit program source code files and shell scripts.
Syntax highlighting colors the words within the source file so that variables, reserved words, comments, parameters, and more are easily identifiable.

The name of the file you are editing is displayed in the toolbar. If you have modified the file, an asterisk * appears beside the file name.

This lets you know that changes have been made to the content of the file. It acts as a reminder that if you want to keep the changes you need to save the file.
To save your changes, click the “Save” button in the toolbar. You can also press Ctrl+S to save the file.
To save your file with a different name or in a different location click the menu button on the toolbar and then select “Save As” from the menu.

This will open a standard file save dialog. You can browse to the directory you wish to save the file in, and you can provide a name for the file. Click the green “Save” button to save the file.

To edit a system file, you will usually need to use sudo because the owner of the file is likely to be root. To be strictly accurate you’ll be able to open a system file even if you don’t use sudo, but you won’t be able to save any changes back to the file unless you have used sudo.
sudo gedit /etc/samba/smb.conf

Warning: Don’t edit system files if you don’t know exactly what your changes are going to do to your system. Mess up the wrong system file, and you can find yourself locked out of your computer following a reboot.
This command opens gedit and loads the samba config file for editing.

Replicating Ownership and Permissions to a New FIle
A cautious way to edit system files–and therefore a commendable way to edit system files—is to copy the file and then edit the copy. When you’ve finished editing the new file, you can copy it back over the original file. If you make a mess of editing the copied file, there’s no harm done. Delete it and start over.
When you copy a file, the file ownership can change, and the file mode permissions can be altered. You need to make sure these are exactly the same on your new file as they are on the original file before you copy the new version over the original file. This is how you can do that.
Let’s say we want to edit the fstab file.
To ensure we have a change of file ownership and mode permissions, we’ll create a new file and then copy the existing file over it. This step is purely for demonstration purposes to make sure the new file does not have the same mode permissions and ownership as the original file. You won’t need to do this when you are editing your own files.
touch new_fstab

We can use ls to check the file attributes and see what file mode permissions it has and who the file owner is.
ls -l new_fstab

The file owner is dave, and the file mode permissions are read and write for the file owner and read-only for the group and for others.
Now, we’ll copy the /etc/fstab file over the new file we just created. We’ll then check the file attributes to see if they have changed.
sudo cp /etc/fstab new_fstab
ls -l new_fstab

The fstab has been copied over the new_fstab file. The file attributes of new_fstab have not changed. Let’s check the file attributes of the original fstab file.
ls -l /etc/fstab

As we can see the owner is root and the file mode permissions are different. The group permissions are read and write. The group permissions for new_fstab are read-only. We’ll need to correct these two attributes before we copy the file back.
First, we’ll launch gedit and edit the new_fstab file to make the required changes.
gedit new_fstab
![]()
Once we’ve edited the file and saved our changes we need to set the file ownership and file mode permissions back to what they should be.
We can do this using the --reference option of the chmod and chown commands.
The --reference option takes a filename as a parameter. It forces chmod and chown to take the file mode permissions and file ownership values from that file and to copy them to the target file. We can then use ls to check that the attributes of the edited file are correctly set before we copy that back over the original file.
sudo chmod --reference=/etc/fstab new_fstab
sudo chown --reference=/etc/fstab new_fstab
ls -l new_fstab

The file permissions and ownership are now correct. We can copy the new_fstab over the existing fstab and our changes will have been made.

As these are changes to the fstab file, they’d take effect when the computer was next rebooted, or immediately if the mount command was used as so:
sudo mount -a
Be Careful Out There
My watchword is caution, and I’m not above repeating warnings. If you’re at all unsure about how your changes to a system file are going to make your computer behave, don’t make the changes.
When you do need to edit a text file, whether it is a system file or not, you’ll find gedit is a fast and simple editor that doesn’t bog you down with too many options and yet has enough capability to let you get the job done.


Leave A Comment?