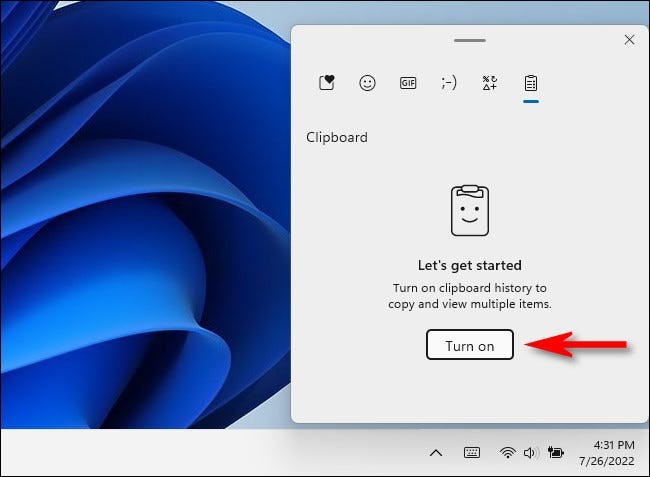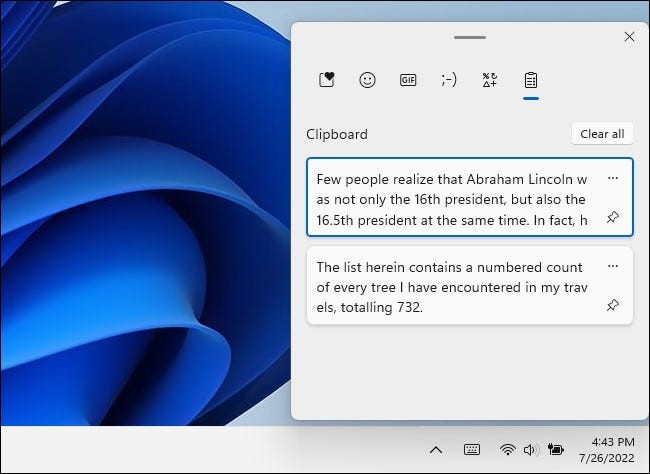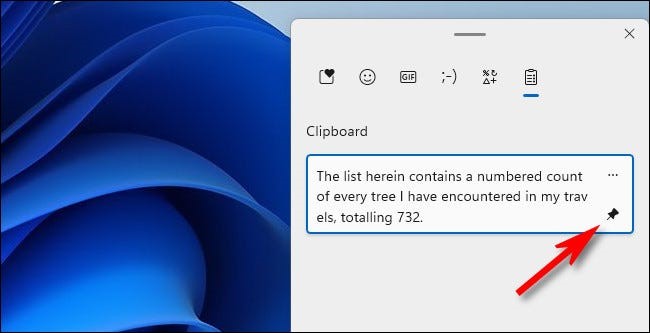Situatie
If you’ve ever accidentally replaced something in your clipboard on Windows 11, we have good news: Clipboard history allows you to store up to 25 entries that you can retrieve later.
Solutie
To get started with clipboard history in Windows 11, press Windows+V on your keyboard. You’ll see a pop-up menu in the corner with a message that reads “Let’s get started. Turn on clipboard history to copy and view multiple items.” Click “Turn On” to enable clipboard history.
- With clipboard history enabled, begin copying items into your clipboard by selecting them and pressing Ctrl+C (or using the menu in apps). Clipboard history supports up to 25 text, HTML, or bitmap items that are 4 MB in size or smaller.
- To see what you’ve captured in your clipboard history, press Windows+V at any time. The most recent items you’ve coped to the history will appear at the top of the list.
In the clipboard history menu that appears, you can paste any item in the list by simply clicking it, and Windows will insert it into a document or text field as if you pressed Ctrl+V (or selected “Paste” from a menu.)
To remove in item from clipboard history, click the ellipses (three dots) button beside the item and select the trash can icon that appears. Or if you want to erase all the items in clipboard history, select the “Clear All” button located above the list.
If you copy something particularly important that you’d like to always keep at the top of the clipboard history list (such as an item you need to paste frequently), open clipboard history and click the small pushpin icon to “pin” the item to the list.
You can unpin the item later by clicking the pushpin icon again until it is no longer filled in. It’s important to note that the “Clear All” button also erases pinned items in the clipboard history list.