Situatie
Solutie
Pasi de urmat
1. To get started, click on the Start button and type “Control Panel” in the search bar. Then, select “Control Panel” from the search results to open Control Panel on your Windows PC.
2. In the Control Panel, make sure the “View by” option is set to “Large icons” so that all the options are visible. Look for and click on the “Internet Options” icon.
3. In the Internet Properties window that appears, select the “Advanced” tab. Scroll down to the Browsing section and locate the “Use inline AutoComplete” option. Check the box next to it to enable the feature.
4. Click the “Apply” button at the bottom of the window, followed by the “OK” button to save the changes.
5. Open a new Run dialog or File Explorer window, and you should now be able to enjoy the benefits of inline AutoComplete. As you type, the rest of the command or address will be automatically filled based on your history, highlighted in light blue.

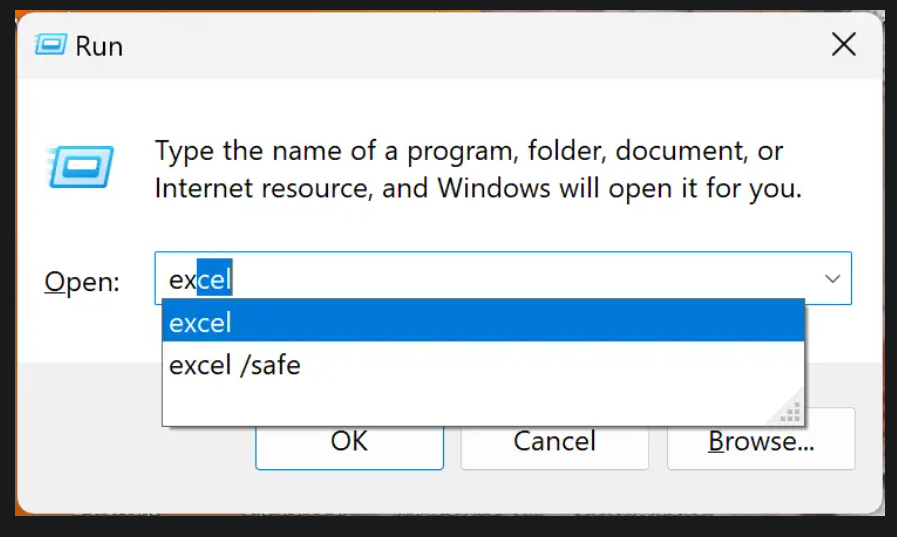
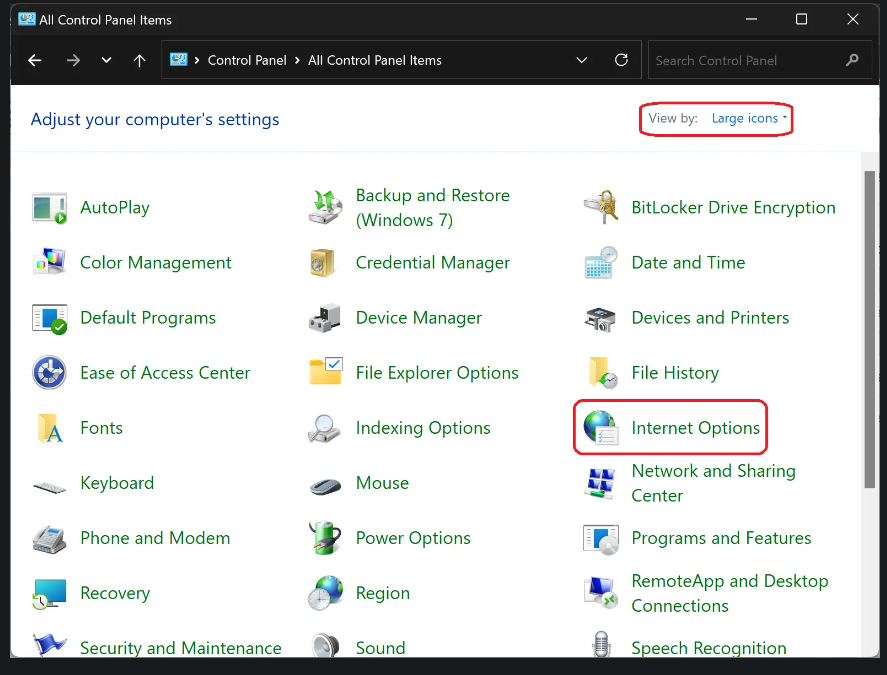
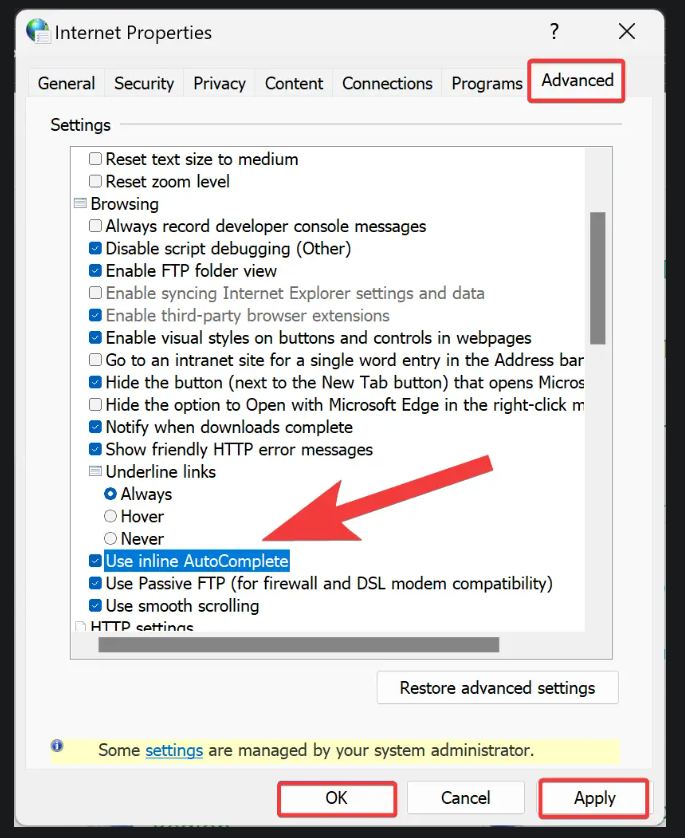
Leave A Comment?