Situatie
Microsoft PowerToys is a free utility for Windows 10, from Microsoft, for its power users. However, you don’t necessarily have to be a power user to enjoy some of its features. This is especially true in the case of this easy right-click image resizer.
Solutie
Pasi de urmat
Right-click on PowerToys in the Start Menu. Go to More and click Run as administrator.
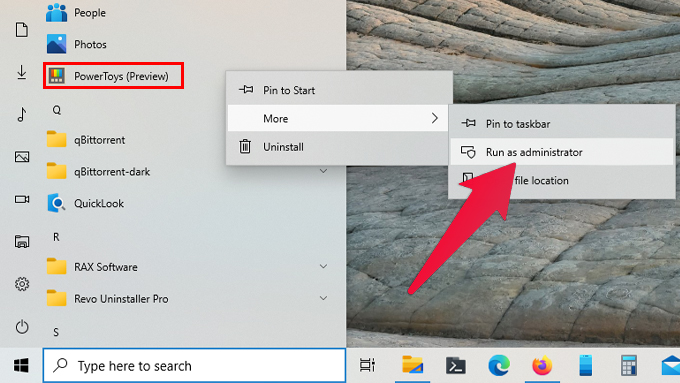
Click Yes when the Windows 10 User Account Control dialog box pops up.
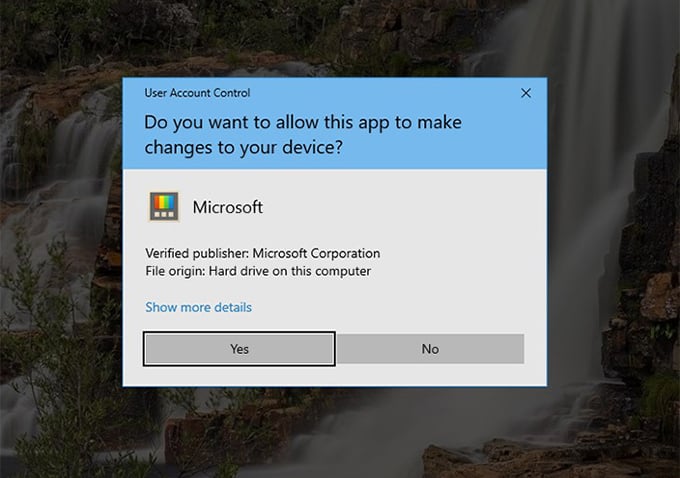
- Once PowerToys is up and running, turn on the toggle navigate to the General section from the left column.
- Turn on the toggle next to Always run as administrator.
- Next, navigate to the Image Resizer section from the left column.
- On the right, turn on the toggle under Enable Image Resizer.
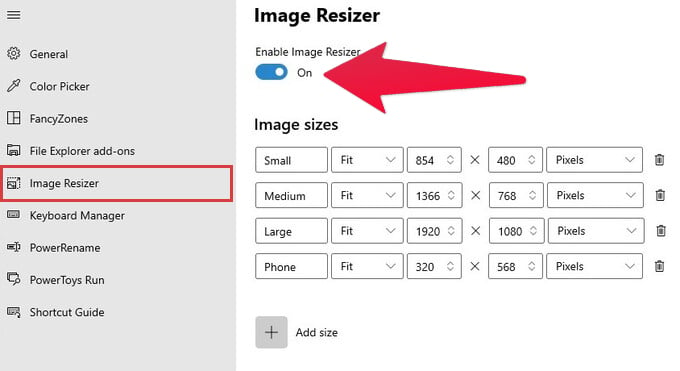
Right Click to Resize Images on Windows 10
With the image resizer enabled in PowerToys, you can now find the option to resize images in the right-click context menu, anytime you right-click an image. Here are the steps to easily resize an image in Windows 10 with a right-click.
- Browse to the image you want to resize using File Explorer.
- Right-click on the image. Select Resize Pictures.
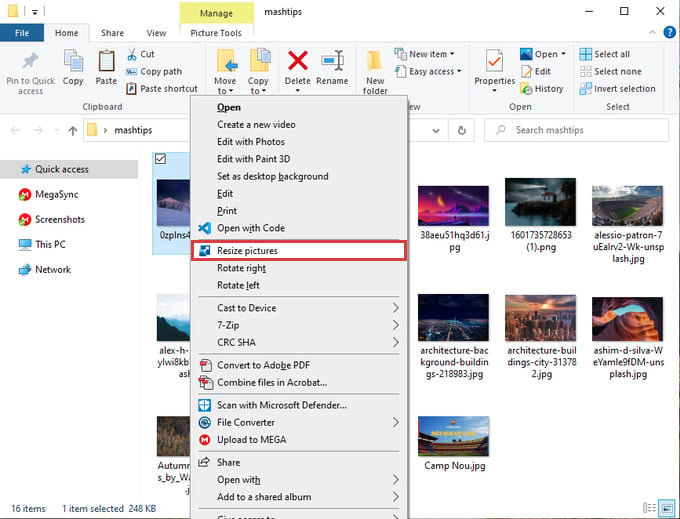
Select any of the available sizes or enter a Custom size.
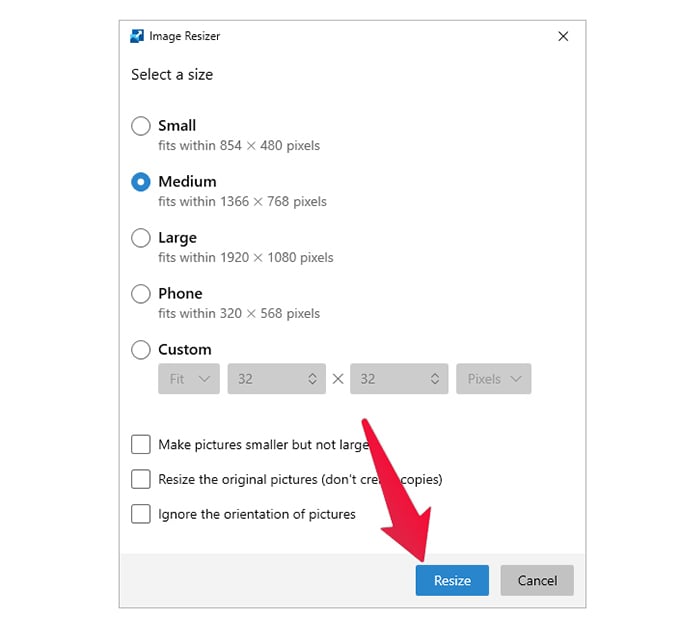
- Check any other options that you might want to enable and click on the Resize button.
And that’s all it takes now. You should find your resized image right next to the original, unless you checked the option to overwrite the original image.
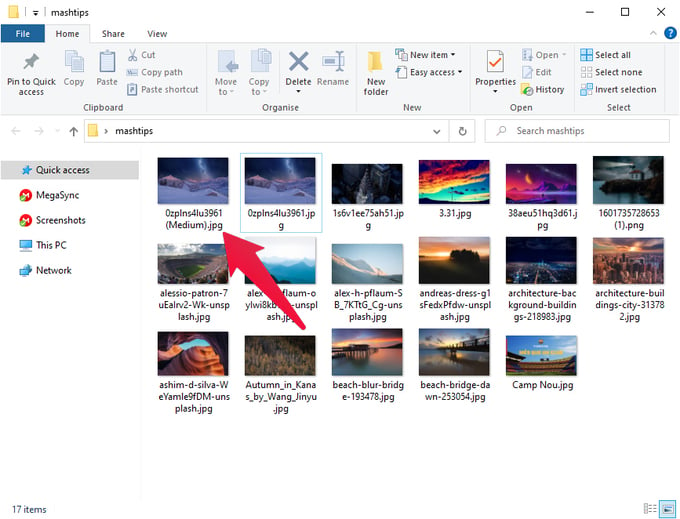

Leave A Comment?