Situatie
On Microsoft Edge, the Sleeping Tabs is a feature designed to reduce memory, processor, and other resources usage. When you enable the feature, open tabs will go into a sleep mode after some time of inactivity to free up resources to improve performance and battery life. The next time you switch to the website, the tab will resume automatically.
Solutie
Pasi de urmat
Open Microsoft Edge.
Click the Settings and more (three-dotted) button in the top-right corner.
Select the Settings option.
Click on System.
(Optional) Use the drop-down menu to specify how long before Edge should put a tab to sleep to save system resources. (You can specify as little as 15 minutes to 12 hours. The default setting is 2 hours.)
Once you complete the steps, open tabs will suspend after the time you specified to reduce system resources and save battery life.
Disable Sleeping Tabs on Microsoft Edge
To prevent tabs from sleeping on Edge, use these steps:
- Open Microsoft Edge.
- Click the Settings and more (three-dotted) button in the top-right corner.
- Select the Settings option.
- Click on System.
Under the “Save resources” section, turn off the Save resources with sleeping tabs toggle switch.
After you complete the steps, open tabs will continue consume system resources.
Disable Sleeping Tabs for specific sites
If you only want to prevent some sites from entering into sleep mode, use these steps:
- Open Microsoft Edge.
- Click the Settings and more (three-dotted) button in the top-right corner.
- Select the Settings option.
- Click on System.
- Under the “Save resources” section, click the Add button for the Never put these sites to sleep option.
- Specify the website domain. For example, askit.ro
Click the Add button.
Turn on Sleeping Tabs flags on Microsoft Edge
On the Chromium version of Microsoft Edge, Sleeping Tabs is available as preview in the latest build (87.0.643.0 or higher) in the Canary channel. If you want to use the feature, you must first enable it through the advanced flags settings page.
To enable Sleeping Tabs through the flags settings page, use these steps:
- Open Microsoft Edge.
- Type the following path in the address bar and press Enter:
edge://flags/#edge-sleeping-tabs Use the drop-down menu on the right of “Enable Sleeping Tabs” and select the Enabled option. (Optional) Type the following path in the address bar and press Enter:
edge://flags/#edge-sleeping-tabs-immediate-timeout Quick note: If you enable this option, tabs will suspend immediately and the option to set timeout will be grayed out.
Use the drop-down menu on the right of “Enable immediate timeout for Sleeping Tabs” and select the Enabled option. Type the following path in the address bar and press Enter:
edge://flags/#edge-sleeping-tabs-site-characteristics Use the drop-down menu on the right of “Sleeping Tabs use observed site characteristics heuristics” and select the Enabled option.After you complete the steps, you can use the steps outlined above to configure the feature in the browser.


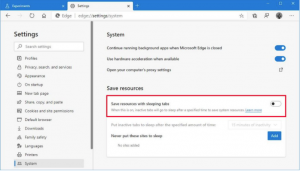
Leave A Comment?