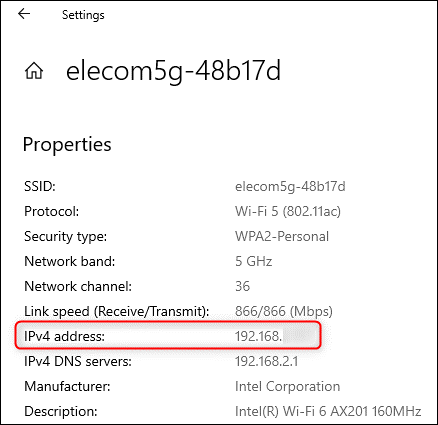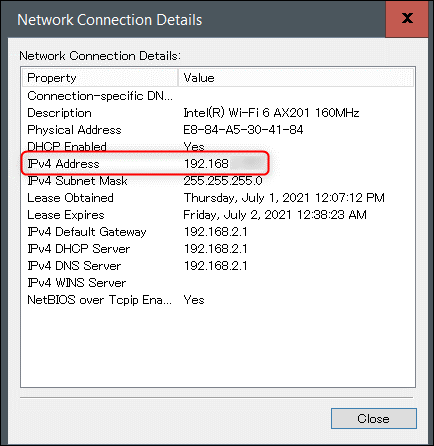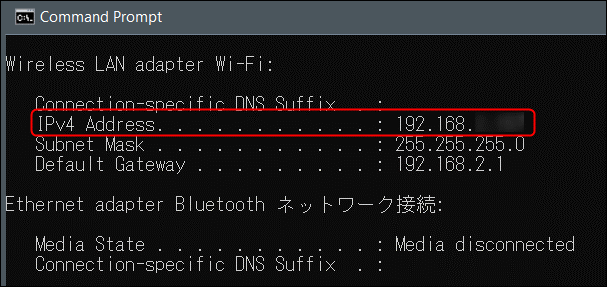Situatie
To find your local IP address on a Windows 10 PC, click the network icon on your taskbar, then select “Properties.” Your local IP address will be displayed next to “IPv4 Address.” You can also run “ipconfig” in Command Prompt or PowerShell to view your local IP address.
An IP address identifies any given device on a network. You might need it for online gaming or remote desktop computing. Your Windows 10 PC has an IP address, and there are a few different ways you can find it.
Solutie
Find Your IP Address from the Settings Menu
You can find the IP address of your Windows 10 PC in the Settings menu. But instead of clicking through several levels of options to find it, we’ll use a shortcut to jump straight to it.
To the right of the taskbar, you’ll see a group of several different icons. We want to locate the network icon. The icon design will differ depending on whether you’re connected to the internet via Wi-Fi or Ethernet. Right-click the icon.
Network icon design when connected to Wi-Fi. Network icon design when using an Ethernet connection.
Note: If you can’t find the icon on your taskbar, it might be hidden. Click the up arrow to reveal a small menu of hidden icons.
- A list of network connections will appear. The network that you’re connected to will be at the top of this list. Find it and click “Properties.”
- The Settings window will now open, and you’ll automatically find yourself on the settings page of your current Wi-Fi or Ethernet connection.
- Scroll to the bottom of the page and find the “Properties” section. Here, you’ll find your IP address next to “IPv4 address.”
Find Your IP Address from the Control Panel
You can also use the Control Panel to locate your IP address. In the Windows search bar, type “Control Panel,” and then click the Control Panel app from the search results.
- Control Panel will open. Here, click “Network and Internet.”
- On the next screen, click “Network and Sharing Center.”
- Next, click “Change Adapter Settings” in the left-hand menu.
- Now, depending on which connection you’re using, double-click “Ethernet” or “Wi-Fi.”
- The “Wi-Fi Status” (or “Ethernet Status”) window will appear. In the “Connection” section, click “Details.”
- Finally, you can find your IP address in the “Network Connection Details” window that appears.
Find Your IP Address Using Command Prompt
If you like working with Command Prompt, good news! There’s a simple command that you can run to get your IP address.
- First, open Command Prompt. To do so, type “Command Prompt” in the Windows search bar and click the Command Prompt app that appears in the search results.
- Command Prompt will open. Type this command and press Enter to execute it:
ipconfig
- Your IP address will be returned in the response, listed in the “IPv4 Address” line.
Using one of these methods, you should now have your Windows 10 PC’s IP address—but this is your private IP address. Did you know that you also have a public IP address? We explain what that means and how to find it here.