Situatie
Keeping Windows Defender updated is important for your PC’s security, but sometimes it needs some help updating itself.
Microsoft provides updates for Windows and its components quite frequently. However, while updates are generally helpful for system performance and fixing bugs, users often encounter issues when they download them.
There are plenty of fixes to try when the system updates fail, but what should you do when a program update fails? Throughout this guide, we’ll explore some solutions to try when the Microsoft Defender update won’t work, a common problem faced by both Windows 10 and 11 users. Proceed with the method that fits your situation the best.
Understanding the Causes Behind a Failed Microsoft Defender Update
Before you jump straight into troubleshooting, it’s important to understand what may be causing the issue in your case. We did a bit of research and discovered that one or more of the following can be contributing to the Microsoft Defender update problem:
- The update components required by Windows to install the system and app updates are not functioning properly. They can either be corrupt or broken, which leads to the issue at hand.
- A third-party antivirus solution installed on your computer is interfering with Defender updates, stopping them midway or preventing them from even starting.
- The system itself is dealing with some kind of corruption error or inconsistency. When this happens, you are likely to face one or more issues while performing routine operations.
Solutie
Pasi de urmat
1. Since these components are essential for the update service to work, you must repair them in order to install the latest available updates. The best way to repair these components is by resetting them to their default state.
Here is how you can do that:
a. Type cmd in Windows search and click on Run as administrator.
b. Click Yes in the User Account Control prompt.
c. In the following window, type the commands mentioned below one by one and hit Enter after each to execute it.
net stop wuauserv
net stop cryptSvc
net stop bits
net stop msiserverd. Once done, execute the following commands. This will restart the services you just disabled above.
net start wuauserv
net start cryptSvc
net start bits
net start msiservere. You can now close the Command Prompt window and check if the issue is resolved.
2. There is also a chance that the issue is within the Microsoft Defender service itself. The service might be dealing with a temporary glitch or simply might be disabled.
In this method, we will be restarting the Microsoft Defender service and set its startup type as automatic. This way, the service will automatically launch when you boot into the system, allowing the system to install its updates without any problems.
Here is all that you need to do:
a. Press Win + R to open Run.
3. Choose Properties from the context menu.
4. After the service is restarted, expand the dropdown for Startup type and choose Automatic.
Click Apply > OK to save the changes.
5. Once done, run SFC and DISM scans to rule out any corruption errors within the system which might be preventing Windows from installing the latest Defender update.


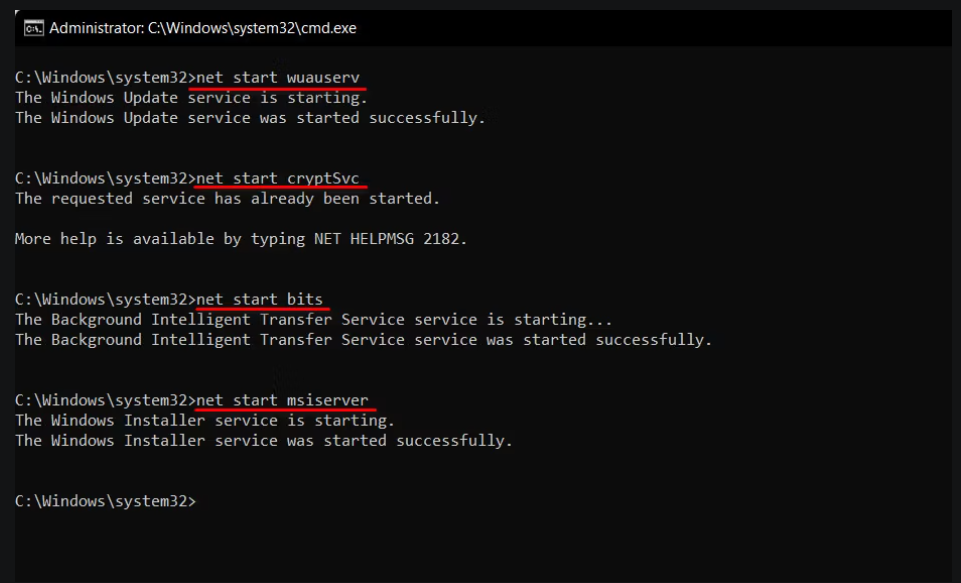
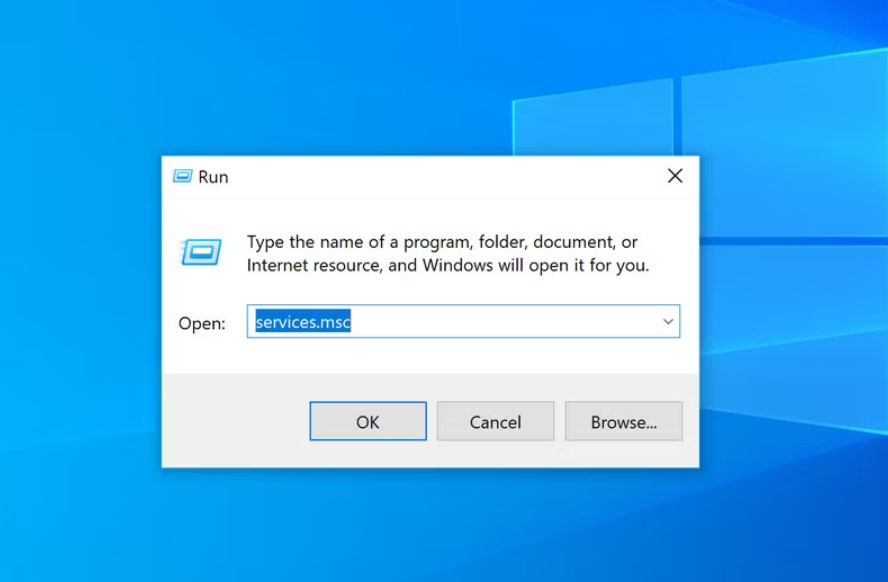

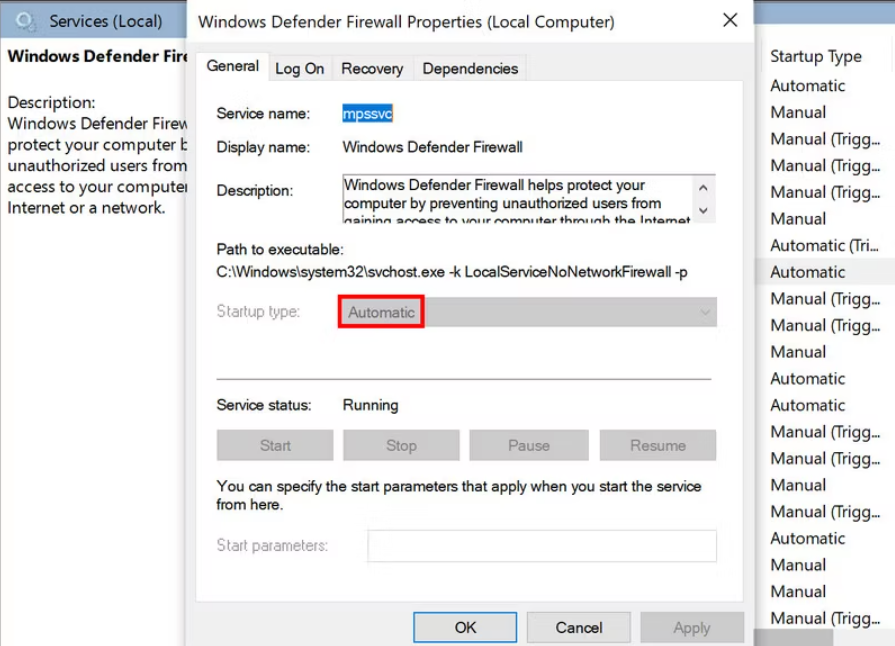
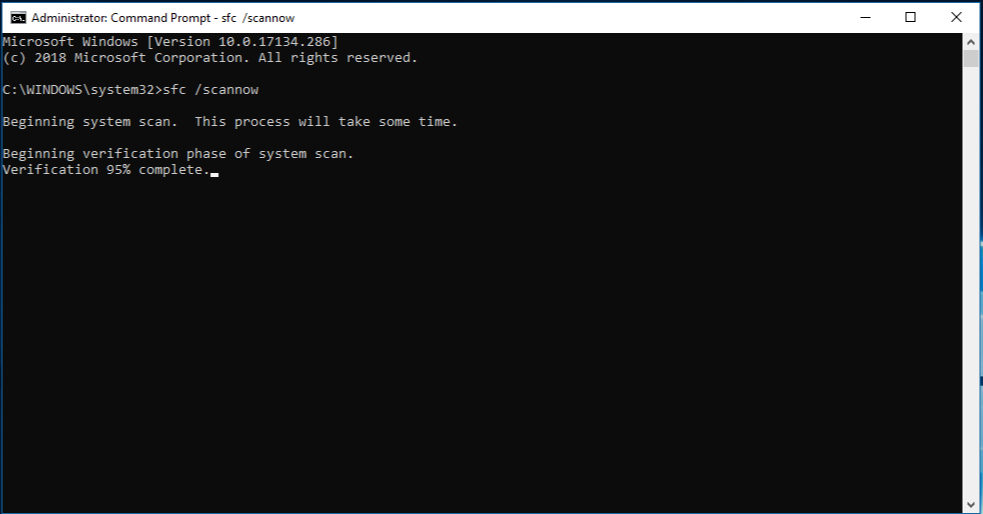
Leave A Comment?