Situatie
AirDrop is a handy feature on Apple devices since it lets users discover nearby Macs, iPhones, and iPads, and securely transfer items between them over Wi-Fi and Bluetooth, and even continue larger transfers over cellular.
Solutie
1. Check Your Device Supports AirDrop
iPhone and iPad: To use AirDrop on iOS, you’ll need an iPhone 5 or later, iPad 4 or later, iPad mini, or fifth-generation iPod touch. iPhones need to be running iOS 7 or later, and iPads must be running iPadOS 13 or later. Note that continuing AirDrop transfers over the internet/cellular requires iOS 17.1 or iPadOS 17.1 or later.
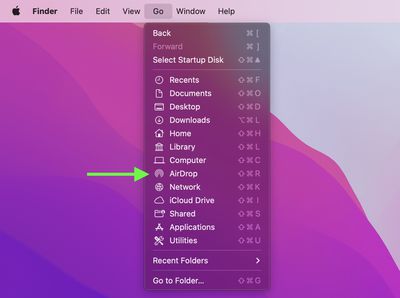
2. Check AirDrop Settings
Adjust AirDrop Settings on iPhone and iPad
- Launch the Settings app on your iPhone or iPad
- Scroll down and tap General
- Tap AirDrop
- Tap Everyone for 10 Minutes (or Everyone).
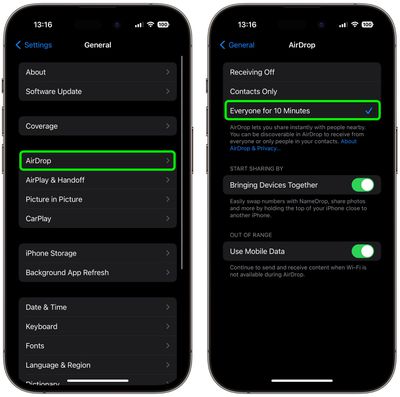
Adjust AirDrop Settings on Mac
- Open a Finder window on your Mac.
- Select AirDrop from the Finder sidebar (if AirDrop isn’t listed, use the keyboard combination Command-Shift-R to open
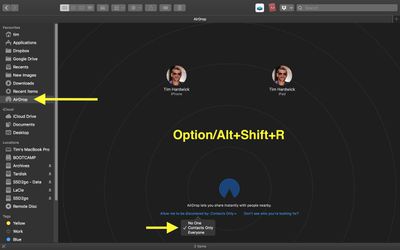
- Click the setting prefaced with Allow me to be discovered by: and select Everyone from the drop-down menu.
On Mac, AirDrop settings can also be found in the Control Center, accessed in the far right of the menu bar.
3. Toggle Wi-Fi and Bluetooth
AirDrop relies on Wi-Fi and Bluetooth to transfer files over the air. If you’re still having trouble getting AirDrop to work correctly, try switching off both radios completely on your device, then turn them back on again.
Toggle Wi-Fi on iPhone and iPad
- Launch Settings on your iOS device
- Tap Wi-Fi
- Tap the switch next to Wi-Fi to toggle it off, then tap it again to turn it back on.
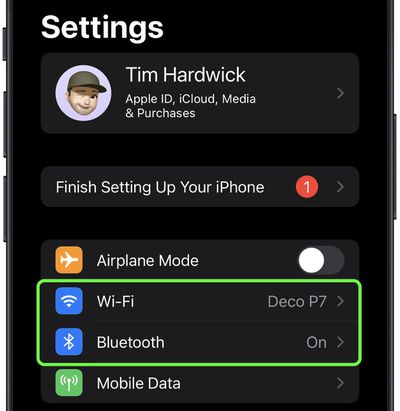
Toggle Bluetooth on iPhone and iPad
- Launch Settings on your iOS device.
- Tap Bluetooth.
- Tap the switch next to Bluetooth to toggle it off, then tap it again to turn it back on.
Toggle Wi-Fi and Bluetooth on Mac
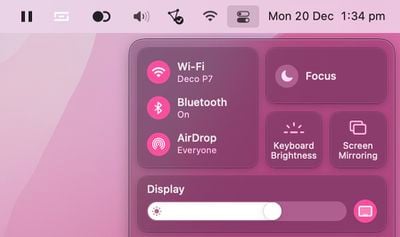
To toggle Wi-Fi and Bluetooth in macOS, simply click the Control Center icon in far right of the menu bar, and then click through to the Bluetooth and Wi-Fi panes to toggle the switches next to them.
4. Disable Personal Hotspot
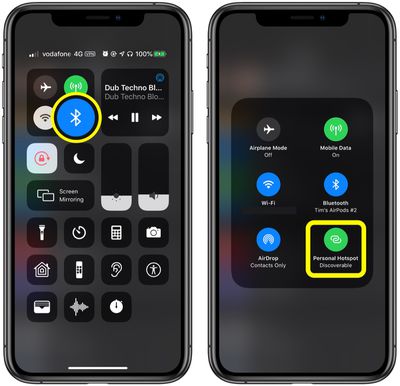
5. Make Sure Your iPhone or iPad is Unlocked
6. Bring the Devices Closer to Each Other
7. Limit the Firewall on Your Mac
If you’re trying to AirDrop files to a Mac but it doesn’t show as an option on the sending device, try limiting the strictness of your Mac’s firewall.
- On your Mac, click the Apple symbol in the menu bar and select System Settings… (or System Preferences… on older Macs).
- Select the Network menu (Privacy & Security on older Macs.)
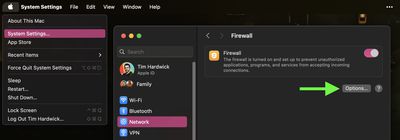
- Click Options…. (On older Macs, click the padlock and enter your admin password or use Touch ID, then click Firewall Options….)
- Switch off (or uncheck the box next to) Block all incoming connections.
- Switch on (or check the box next to) Automatically allow built-in software to receive incoming connections.
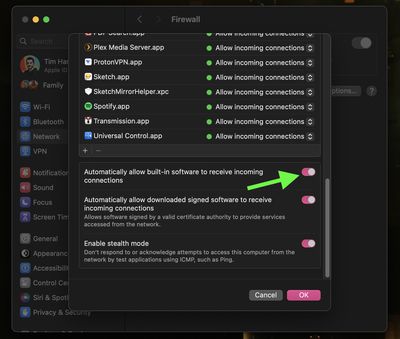

Leave A Comment?