Situatie
Solutie
1. Restart the Radio Management Service on Windows
To restart the radio management service, which is responsible for airplane mode on Windows 11, you have to access the Windows services.
- Press Windows + R to bring up the Run dialog box.
- Type in services.msc and press enter.

- Once the list of services appears, navigate to Radio Management Service.
- Right-click on it and select Restart.
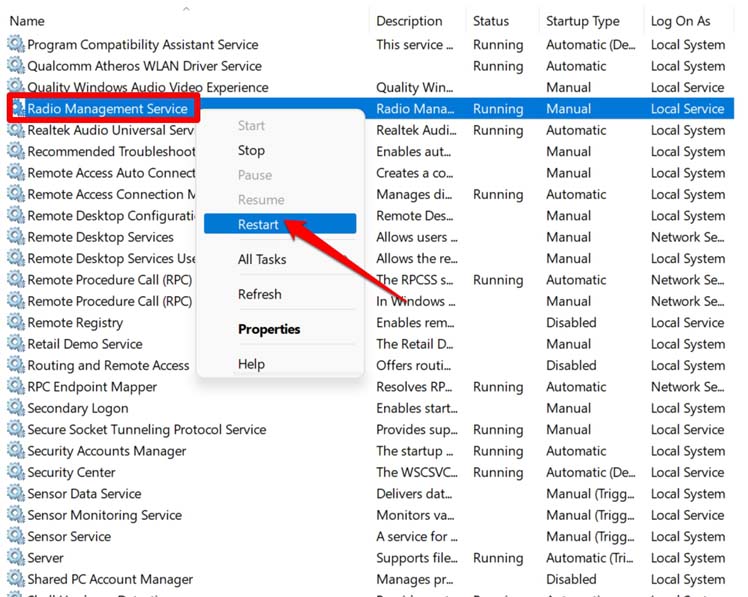
2. Update Windows OS
If there are bugs and technical issues in the current version of Windows OS installed on your PC, then you need to upgrade it to the latest build. To update the Windows OS,
- Launch the Windows settings by pressing Windows + I hotkeys.
- Then on the left-hand side column, click on Windows Update.
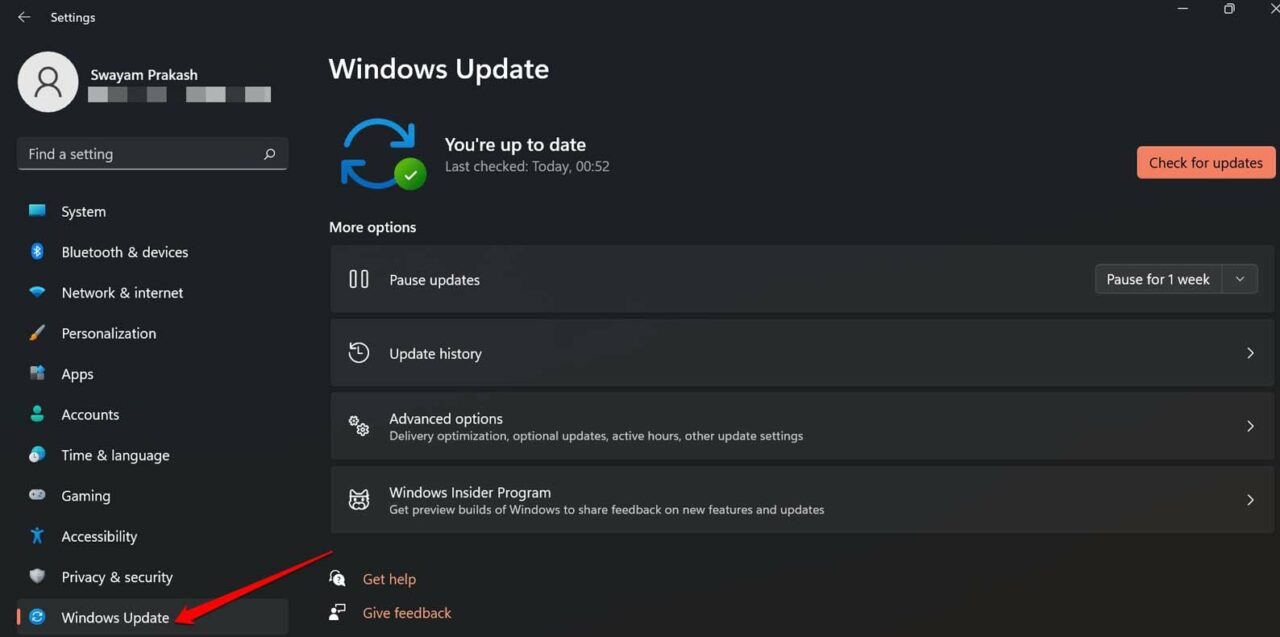
- Next, click on Check for Updates.

- Ensure that your PC is connected to the WiFi. The system will start looking for available software updates.
- If a new version update is available, click on Download Now to start the installation.

After the installation finishes, check if airplane mode has been enabled now.
3. Use the Network Adapter Troubleshooter
Windows offers in-built troubleshooters to fix various technical issues with Windows components. If the network adapter is at fault for the airplane mode grayed out on Windows 11, then you can use the concerned troubleshooter tool for that.
- Press the Windows key to bring up the search console.
- Search for Troubleshoot Settings.
- Click Open.

- Navigate to Other Troubleshooters and click on it.

- On the next page, scroll to Network Adapter and click on the option Run to use the troubleshooter. Follow the instructions on the screen to proceed.
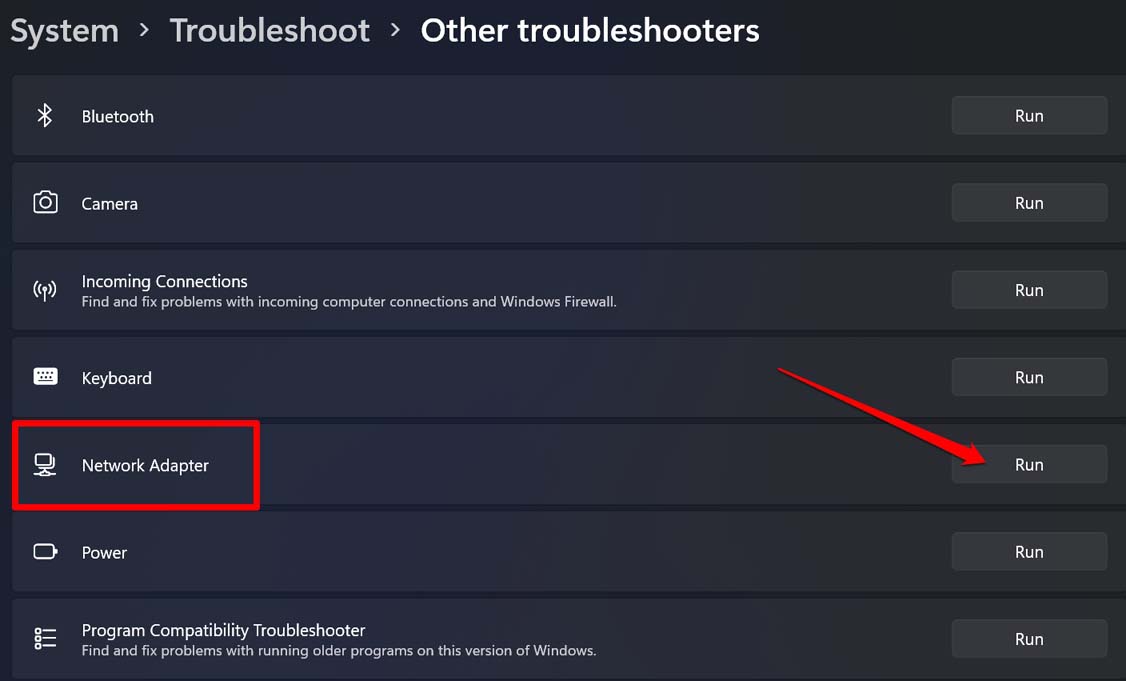
4. Restart the Computer
Often restarting the computer can easily fix the various technical issues on a PC. If randomly, the airplane mode has grayed out on Windows 11, give it a restart.
- Press the Windows key, and invoke the search console.
- At the bottom right corner of the search console, click on the power icon.
- From the small menu that appears, select Restart.

- Once the PC restarts, check if the flight mode is now available or not.
5. Use the Function key on the Keyboard to Enable Airplane Mode
If the on-screen flight mode option has greyed out, you can instead use the dedicated key provided on the computer keyboard. Most modern-day laptops and desktop keyboards come with a flight mode key. You can use the Function key, denoted by the ‘Fn’ symbol, and use the Flight mode key.
- Press the Fn key and the Flight Mode ✈︎ key simultaneously. It should enable the flight mode.
Unless the keyboard and the concerned keys have some fault, this is a sure way to get the airplane mode working.
6. Update the Network Adapter Driver
To fix any technical errors on the current version of the network adapter driver, you can manually update it. here are the steps for that.
- Access the Device Manager by pressing Windows + X
- From the menu that appears, select Device Manager.

- Under the Device Manager, scroll to Network Adapters and click to expand it.
- Right-click on the concerned network adapter and select Update Driver.
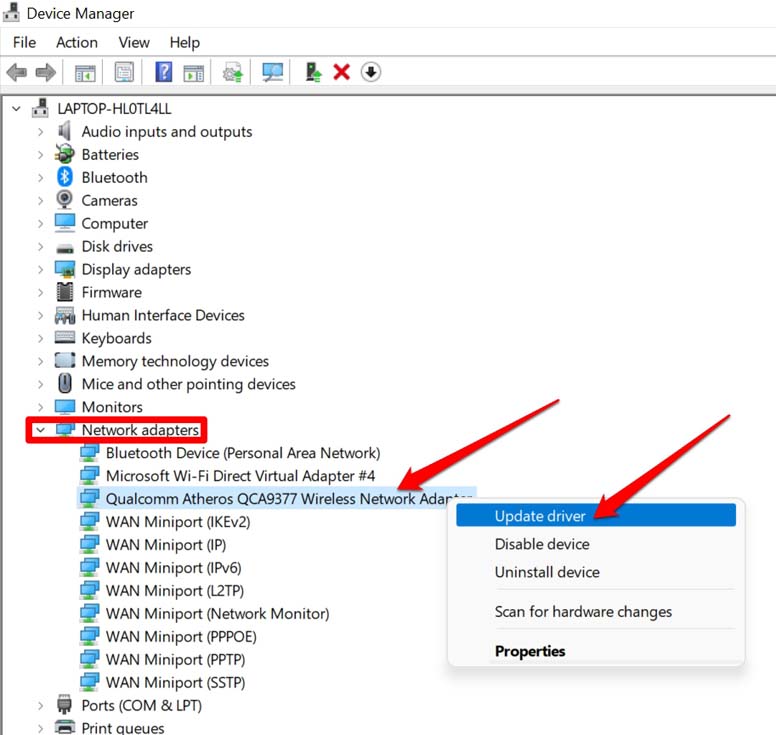
Follow the instructions you will see on the screen and perform the update.
7. Reset the Network Settings
When other troubleshooting listed in this guide are not working to fix the grayed-out Airplane mode option on Windows 11, then you may try to reset the network settings.
- Press Windows + I to go to the settings section.
- On the left-hand panel, click on Network & internet.
- Now, navigate to Advanced Network Settings and click on it.
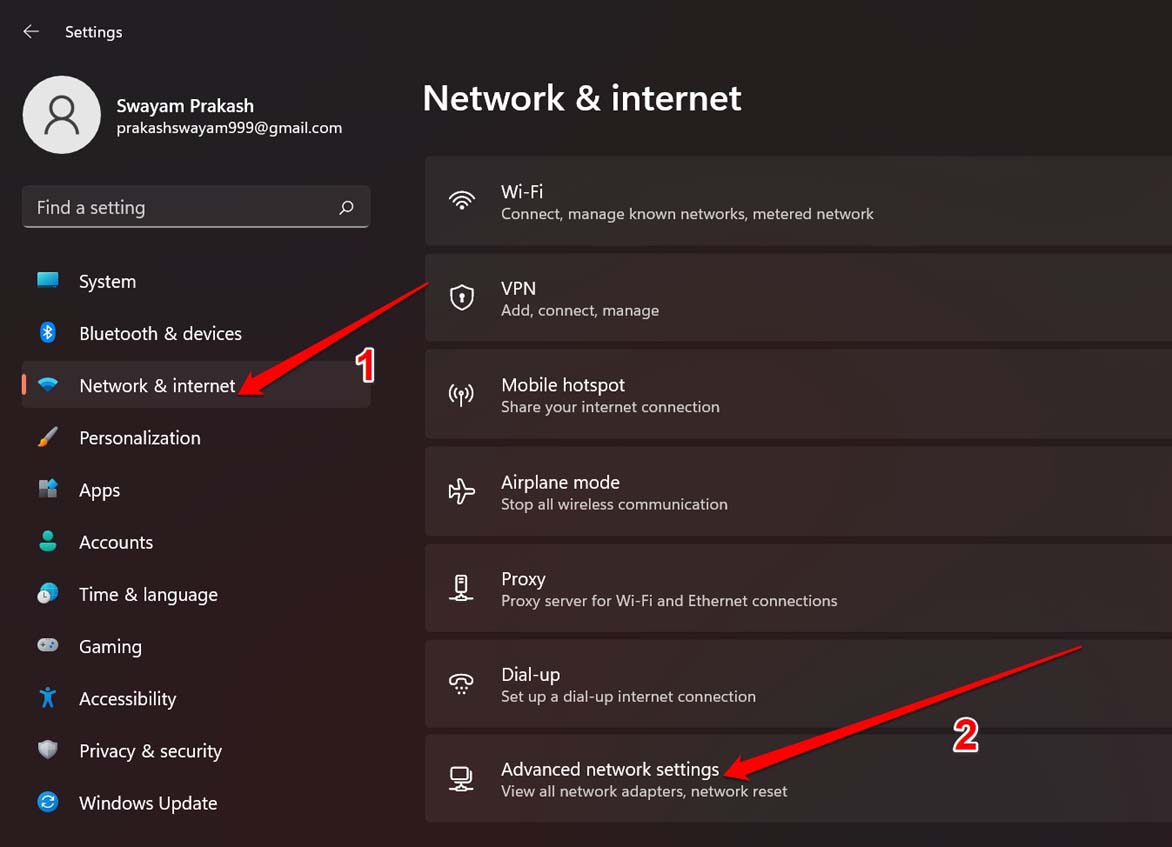
- Under that, click on Network Reset.
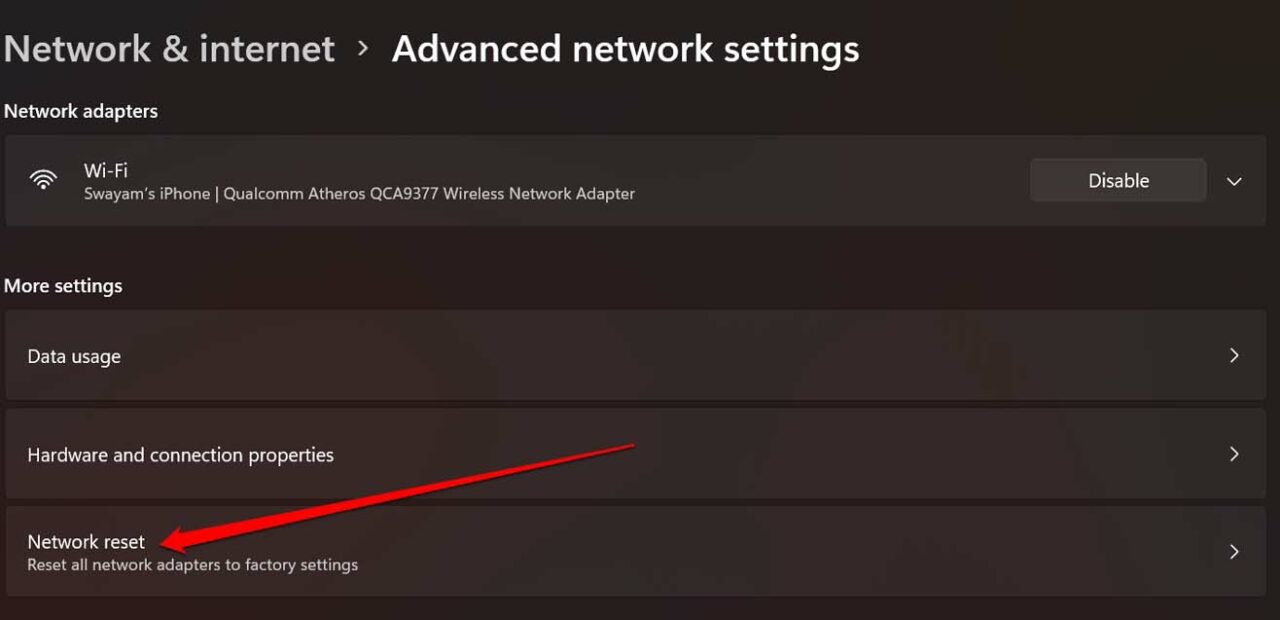
- Then select Reset Now.
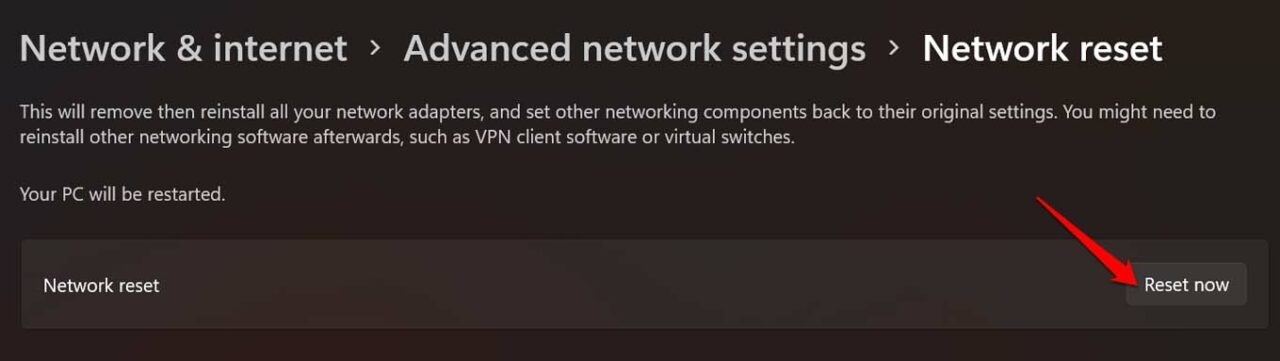
8. Disable and Re-enable the Network Adapter
Here are the steps to disable and re-enable the network adapter.
- Launch the Device Manager by pressing Windows + X and selecting Device Manager from the menu.

- Under the Device Manager, scroll to Network Adapters and click to expand it.
- Right-click on the concerned network adapter and select Disable Device.
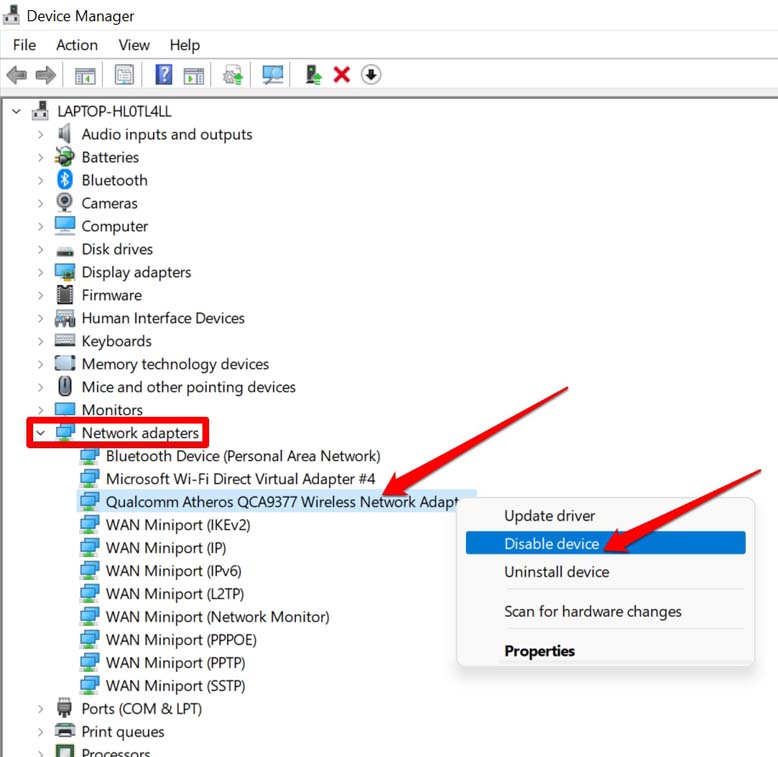
- Then after a few seconds, again right-click on the network adapter and select Enable Device. Now, check the airplane mode feature in the Windows settings. It should be now available.

Leave A Comment?