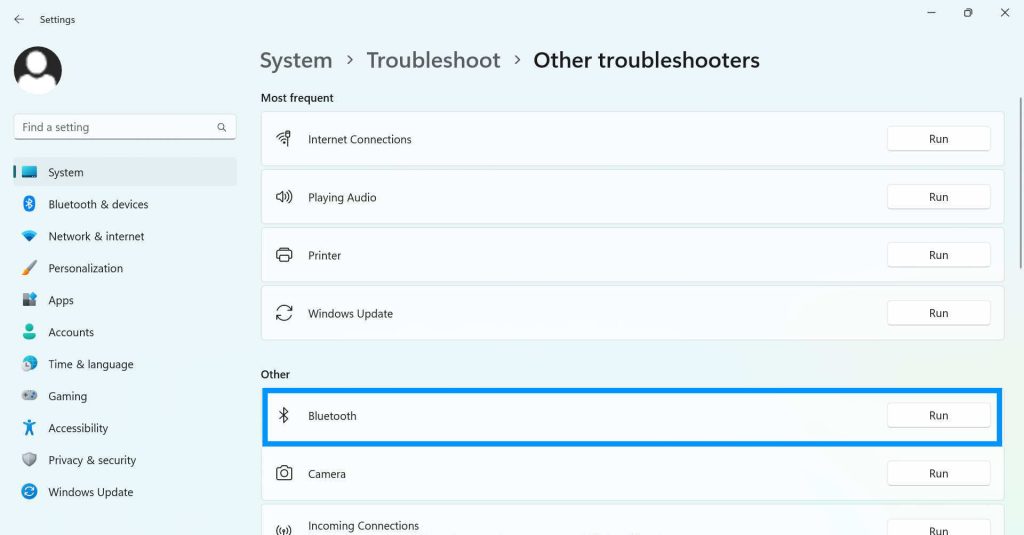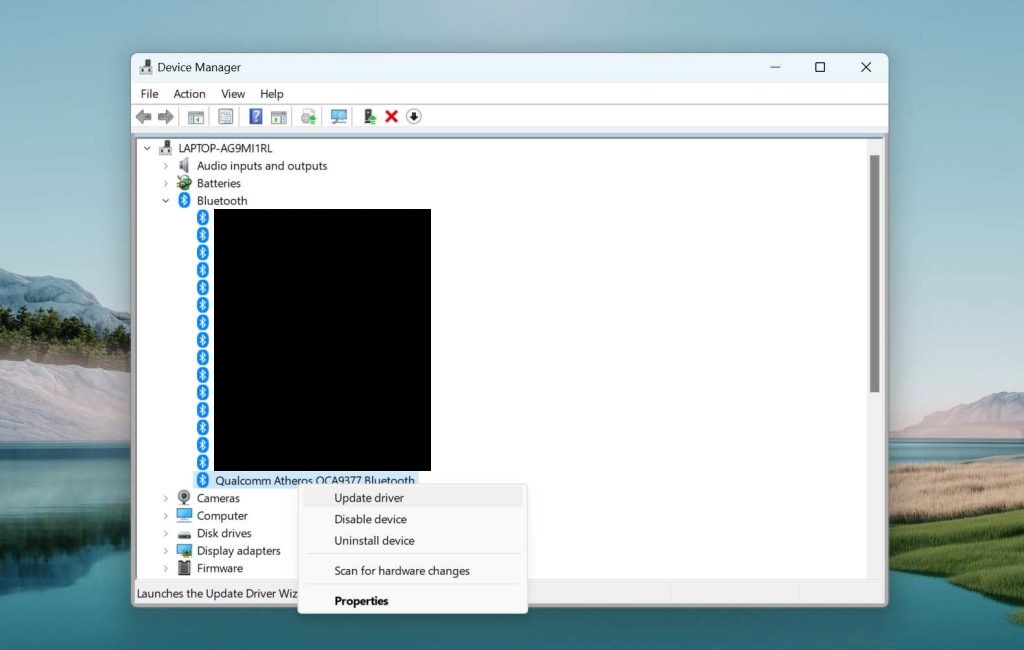Situatie
Bluetooth is a wireless technology that allows you to connect your Windows computer to different wireless devices such as keyboard, mouse, headphones, etc allowing you to perform various actions. However, there may be instances when Bluetooth may stop working or turning off randomly creating an annoying experience. What to do in such scenario?
Solutie
Pasi de urmat
Restart your Computer
Sometimes random system glitches can cause issues with your Windows including the Bluetooth system. Restarting your computer could help resolve such issues by killing all processes including those that may be interfering with Bluetooth. After your computer boots, check if the Bluetooth is working. If not, proceed with the rest of the solutions one after the other.
Turn on and off Airplane mode
This is a simple but very effective trick that allows you to reestablish fresh wireless connectivity in Windows. This action helps clear minor system glitches that may be affecting wireless system on your Windows 11 including Bluetooth.
Follow these steps to perform this method.
- Type Settings on the Windows search bar and press Enter
- On the Settings page, tap on Network & internet
- Now toggle the Airplane mode On to stop all wireless communication for few seconds
- Then, turn it Off again.
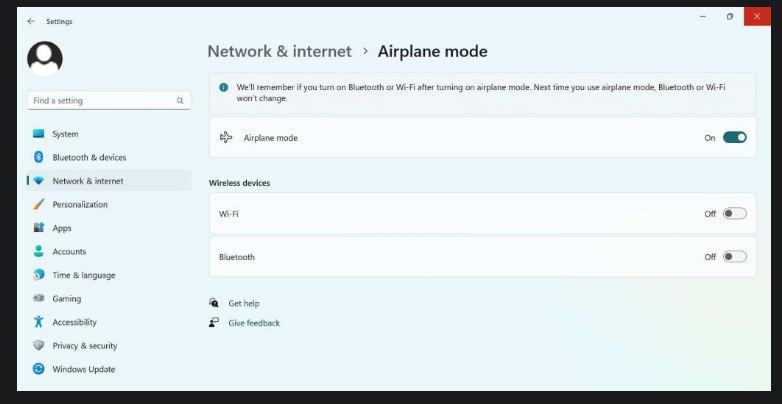
- You can also access the airplane mode by pressing the Windows key + A which opens up the Quick Settings panel. Click the airplane mode icon to enable airplane mode and turn it off again after a few seconds.
Restart Bluetooth Service
Windows OS is prone to encountering system glitches that can cause Bluetooth service to stop working. In that case, you can fix it by simply restarting the service again. Here’s how you can restart Bluetooth service on Windows 11.
Windows 11 comes equipped with troubleshooters that can help you identify and fix many common issues on Windows. One such tool is the Bluetooth troubleshooter that can help fix Bluetooth specific issues. Here’s how to use this tool.
- Type troubleshoot settings on the Windows search bar and press Enter
- Click on Other troubleshooters from the list of options
- Click Run next to Bluetooth option. Windows will now run Bluetooth troubleshooter to find and fix any Bluetooth problems that may be present.
Update or Reinstall Bluetooth Driver
The Bluetooth driver enables connection of Bluetooth devices with your Windows computer. If this driver is outdated or corrupted, Bluetooth may stop working. Try updating or reinstalling the driver and see if that fixes the problem.
Follow these steps to update/reinstall Bluetooth driver on Windows 11.
- Type Device Manager on the Windows Search bar
- Next double-click on the Bluetooth option to expand it. Then, right click on the Bluetooth driver and select Update driver to update the Bluetooth driver.
Then, follow the on-screen instructions to finish updating the driver. Once update completes, check if Bluetooth problem is resolved. If you wish to reinstall Bluetooth driver, select Uninstall driver to uninstall it from your computer. Then restart your computer. Windows will reinstall the Bluetooth driver at bootup. After that, check if the issue is resolved.