Situatie
To resolve a DISM error 87, make sure the command you typed uses the correct syntax, launch Command Prompt with admin rights, update your Windows version, or repair Windows’ corrupted system files.
Getting an “Error: 87” message while running the DISM command on your PC? This is a pretty common error and you can fix it with ease. We’ll show you multiple ways to get around this issue on your Windows 11 or Windows 10 computer.
Solutie
Make Sure You Type the Correct Command
The most common reason you get an error 87 while running the DISM command is that you’ve typed the command incorrectly. You may have added an extra space or removed a space where it’s absolutely required.
To get around that, enter your DISM command just as it should be: with a single space between your parameters. Here’s an example of an incorrectly typed DISM command:
DISM.exe /Online /Cleanup-image/Restorehealth
Note that there’s no space between the /Cleanup-image and the /Restorehealth parameters. Once you add those spaces, which makes your command look like the following, your error 87 is resolved.
DISM.exe /Online /Cleanup-image /Restorehealth
Run Command Prompt as Admin
Another reason you get an error running the DISM command is that you’re using Command Prompt without admin privileges. This command requires admin rights to properly function. To fix that, launch Command Prompt as an admin. Do that by opening your PC’s “Start” menu, finding “Command Prompt”, and selecting “Run as Administrator.”
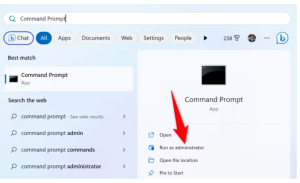


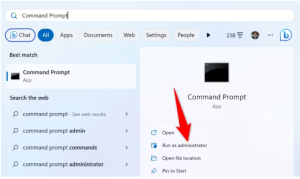
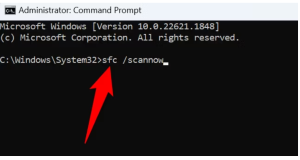
Leave A Comment?