Situatie
Are you getting a “Failed – network error” message while trying to download a file in Google Chrome on your computer? There are more than a few reasons a file download fails.
Solutie
Why Is Chrome Showing a “Failed – network error”?
Chrome displays a “Failed – network error” download error when the browser encounters an error when downloading your file. This usually happens when your internet connection suddenly stops working, but there are other causes.
Your antivirus or firewall may have blocked your file download, or your computer may have a minor glitch, causing your file not to download. Chrome’s incorrect setting configuration can also lead the browser to display the above error message.
Check Your Internet Connection
The most common reason you can’t download your file with Chrome is that your internet connection has stopped working. Your connection may have become inactive while Chrome was downloading your file, causing your download to fail.
To check if that’s the case, open a new tab in your browser and try to access a site. If your site fails to load, your connection is likely the cause of the problem. In this case, apply a few basic solutions, like rebooting your router and re-connecting to your Wi-Fi network. If those methods don’t fix your issue, contact your internet service provider and seek help.
Restart Your Computer
The next item to fix on the list is giving your PC a solid reboot. Your machine may be experiencing a minor technical glitch, causing your Chrome file downloads to fail. One way to potentially fix these issues is by restarting your computer. Doing so reloads all your computer features, resolving many minor problems. To restart your Windows PC, open the “Start” menu, select the “Power” icon, and choose “Restart”.
- To reboot your Mac, in your machine’s top-left corner, click the Apple logo and choose “Restart”.
- When your computer reboots, launch Chrome and try to download your file.
Save Your File in a Different Folder or Drive
One reason Chrome fails to download your file and displays a “Failed – network error” message is that you don’t have permission to save your file in your chosen folder. Or, your folder may be on a removable drive without a good connection.
You can fix that by choosing a different folder or drive to save your file in on your computer. This helps resolve any folder permission and drive instability issues you may have on your machine. To do that, when you start your file download, and Chrome asks where to save the file, choose a different location this time around. Your file will download if the above items were the cause of the issue.
Use Chrome’s Incognito Mode to Download Your File
When your download fails in Chrome’s standard window, use the browser’s incognito window to try to download your file. Your installed extensions may be causing interference with your download, which incognito mode helps verify.
To do that, in Chrome’s top-right corner, click the three dots and choose “New Incognito Window”.
In the open window, head to your site and start your file download. If your file downloads in this window successfully, your installed extensions are likely the culprit. Review your extensions by clicking the three dots in Chrome’s top-right corner and choosing More Tools > Extensions.
On the open window, turn off an extension and then try to download your file. Repeat this until you find your problematic extension. Then, remove that extension by choosing “Remove”.
Your Chrome download issue should now be resolved.
Use Another Web Browser
If you still get a download error in your Chrome browser, use another browser on your computer and see if your file downloads in it. This helps you verify if the problem is with Chrome or your computer.
To do that, launch a different web browser on your computer, access your site, and start your download. If your file fails to download in the new browser, your computer has an issue. In this case, read on to learn more fixes.
If your file downloads just fine in your other browser, Chrome likely has a configuration issue. In this case, reset your browser to the factory settings using the previous section in this guide if you haven’t already.
Temporarily Turn Off Your Antivirus and Firewall
If you can’t download your file in any of your web browsers, it’s likely your antivirus or firewall program is blocking your access to your file. If you trust your file and know it won’t cause any harm to your computer, temporarily turn off your antivirus protection and firewall to download your file.
To disable Windows’ built-in antivirus, launch the Windows Security app and click “Virus & Threat Protection.” In the “Virus & Threat Protection Settings” section, select “Manage Settings.” On the following page, turn off the “Real-Time Protection” toggle and select “Yes” in the prompt.
To turn off your Windows firewall, head into Windows Security > Firewall & Network Protection. Click the network that says “(active)” and disable the “Microsoft Defender Firewall” toggle. Then, select “Yes” in the prompt.
Now that you’ve disabled your antivirus and firewall, launch Chrome and try to download your file.
Once you’ve downloaded your file, make sure to turn back on both your antivirus and firewall.
Reset Chrome to the Factory Settings
If nothing else works, your last resort is to reset Chrome’s settings to the default values, fixing issues caused by any incorrectly specified setting options.
When you do that, you lose your settings, shortcuts, extensions, cookies, and other temporary site data. Since Chrome syncs your bookmarks, history, and passwords with your Google account, you don’t lose these items.
To begin resetting Chrome, in the browser’s top-right corner, click the three dots and choose “Settings”.
In the left sidebar, click “Reset Settings.” On the right pane, choose “Reset Settings to Their Original Defaults”.
In the open prompt, select “Reset Settings”.
When you’ve finished resetting Chrome, set it up from scratch with your Google account. Then, try to download your file.

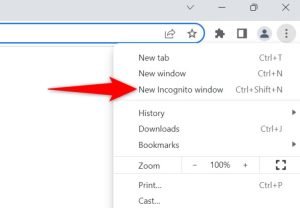
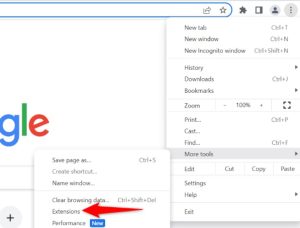
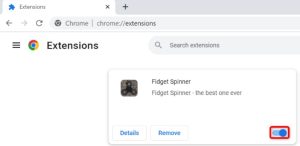
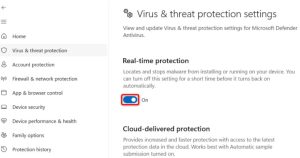
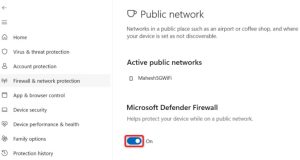

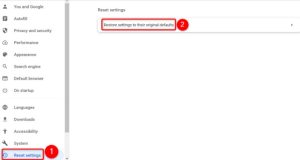
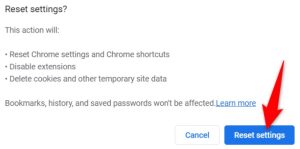
Leave A Comment?