Situatie
Ce cauzează excepția software necunoscut (0xe0434352)?
1.Driver de afișare inconsistent – Incoerența driverului de afișare este unul dintre motivele pentru a solicita codul de excepție: 0xe0434352. Aplicația poate provoca o eroare din cauza driverelor incompatibile.
2.Datorită datelor din sectorul Bad/Slab – În timp ce încercați să lansați aplicația terță parte, sectorul Bad poate afecta capacitatea sistemului dumneavoastră de a efectua acțiunile.
3.Conflictul aplicației terță parte – Când codul de excepție: 0xe0434352 apare pe ecran, atunci cea mai bună modalitate de a scăpa din această situație este să executați procesul de pornire curată și apoi trebuie să activați și să dezactivați din nou procesul terță parte pentru a remedia eroarea, astfel încât aplicația să se poată lansa corect fără a afișa niciuna
4.Coruperea fișierului de sistem – În anumite circumstanțe, această eroare poate apărea din cauza unui fișier de sistem corupt. În astfel de cazuri, trebuie să reîmprospătați sistemul de operare cu ajutorul unei proceduri de instalare de reparare sau de instalare curată.
Solutie
Pasi de urmat
Efectuați pornirea curată
Primul și cel mai important lucru pe care trebuie să-l faceți este să rulați procesul de pornire curată pe dispozitivul dvs. Pornirea curată vă ajută computerul să se asigure că sistemul dvs. pornește cu drivere minime și vă ajută să reporniți programele și aplicația pentru a se lansa fără probleme și eficient, fără a afișa nicio eroare. Această soluție vă va ajuta să remediați eroarea excepției software necunoscut (0xe0434352).
Urmați pașii pentru a efectua procesul de pornire curată:
– Apăsați Windows+R pentru a deschide caseta Run.
– Apoi, trebuie să introduceți msconfig.

– Selectați fila General și acum trebuie să deselectați caseta de dialog care se află lângă „Încărcați elementele de pornire.
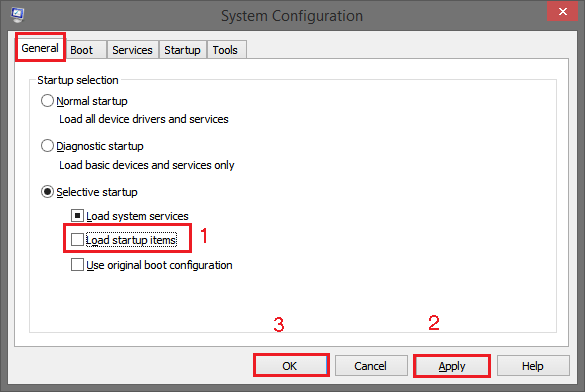
– Verificați de două ori „Încărcați serviciile sistemului”.
– Selectați fila „Serviciu”.
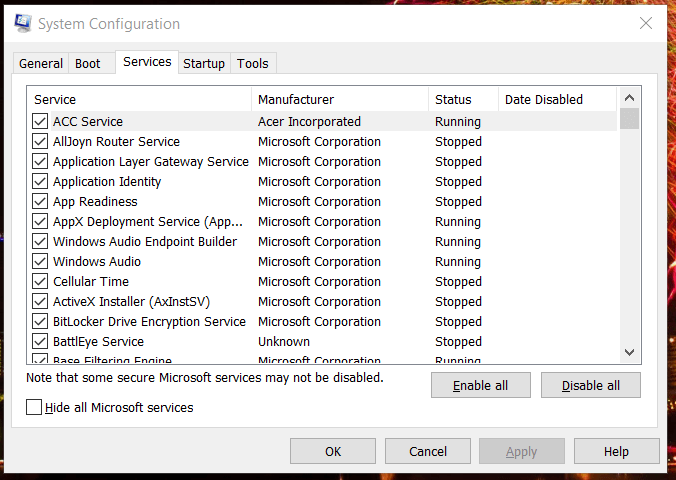
– Faceți clic pe „Ascunde toate serviciile Microsoft” și selectați „Dezactivați toate”.

– În cele din urmă, selectați opțiunea „Aplicați” și faceți click pe „OK“.
Apoi, trebuie să reporniți sistemul și să verificați dacă eroarea persistă sau nu. În cazul în care eroarea încă apare pe ecran, încercați următoarea soluție.
Efectuați scanarea SFC și Chkdsk
Conform sondajului nostru, s-a confirmat că diverși utilizatori întâmpină erori din cauza erorilor de sistem sau a fișierelor de sistem corupte care creează erori de excepții software necunoscute (0xe0434352). Pentru a vizualiza fișierul corupt de pe hard disk, urmează măsurile menționate mai jos:
– Accesați opțiunea „Run”, o puteți deschide apăsând tasta Win+R de pe tastatură.
– După aceea, introduceți „cmd”
– Apoi faceți clic pe „Enter”.

– Copiați codul menționat sfc /scannow /offbootdir=c:\ /offwindir=c:\windows și inserați-l în caseta de căutare făcând clic pe Enter
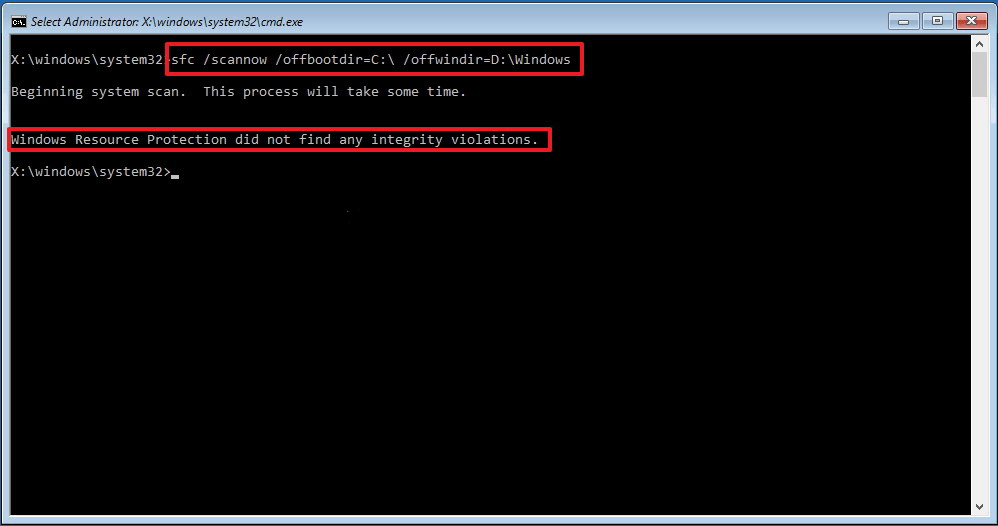
– Apoi, tastați CHKDSK /f /r și apoi faceți click pe Enter. Apăsați tasta Y și apăsați „Enter”.
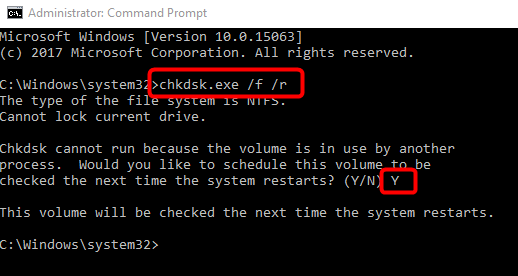
Actualizați driverul adaptorului de afișare
Este unul dintre motivele comune pentru eliminarea excepției software necunoscute (0xe0434352) eroarea este driverul adaptorului de afișare învechit. Când adaptorul de afișare este activ, există o mare posibilitate de a afișa o eroare. Deoarece mulți utilizatori s-au străduit să rezolve această problemă. Deci, încercați să actualizați driverul utilizând Managerul de dispozitive. Urmați pașii pentru a face acest lucru:
– Faceți click pe Windows+R pentru a lansa caseta Run. Pentru a deschide Managerul de dispozitiv, tastați „devmgmt.msc” în caseta de rulare.

– Pe ecran va apărea un control al contului de utilizator. Apăsați pictograma Da pentru a permite permisiunile. Extindeți opțiunea drop-down legată de adaptorul de afișare. Faceți clic dreapta pe GPU și selectați Proprietăți din opțiunea de meniu.
– Alegeți fila driver care se află în partea de sus a meniului. Apoi, trebuie să apăsați pictograma Actualizare driver.

– Faceți click pe Căutare automat pentru caseta software-ului driver actualizat.
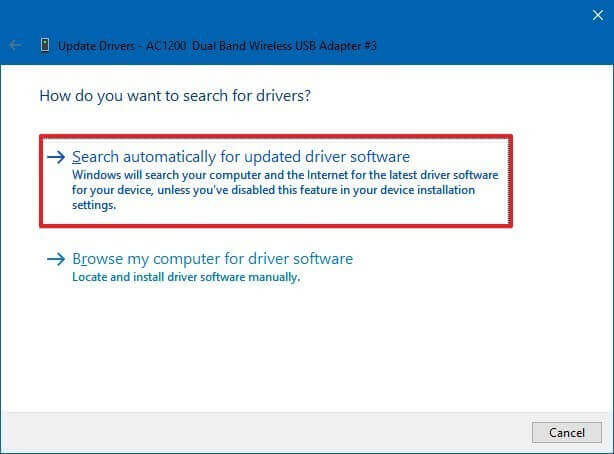
– Rămâneți pe pagină până când procesul se încheie.
– Odată ce cel mai recent driver este instalat, trebuie să reporniți sistemul.
Rulați instrumentul de reparare Microsoft .NET Framework
Instrumentul de reparare Microsoft .NET Framework detectează erori legate de Framework. Deci, aici se recomandă să descărcați și să instalați Instrumentul de reparare Microsoft .NET Framework.
– Deschideți browserul web și tastați „Microsoft .NET Framework Repair Tool” selectați Descărcați instrumentul de pe site-ul lor oficial.
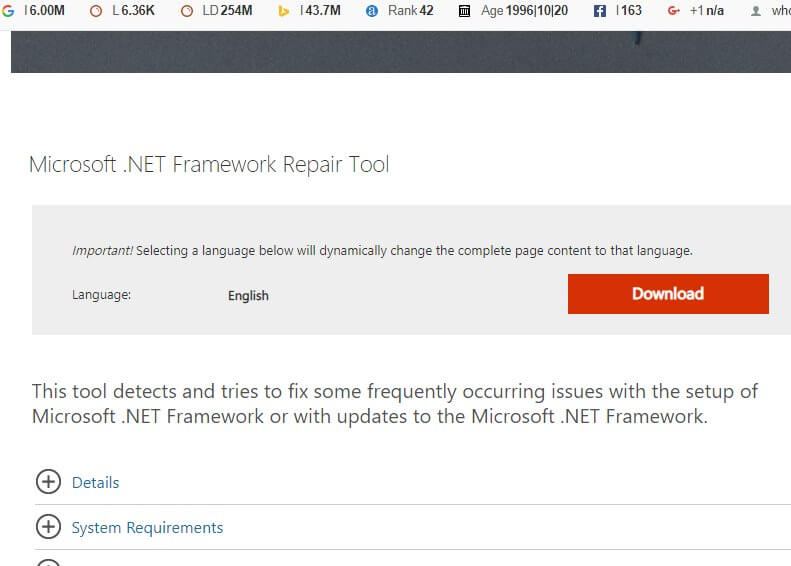
– După aceea apăsați opțiunea Descărcare. Pentru a descărca și salva instrumentul, selectați folderul.
– Deschideți „NetFxRepairTool”. Dacă pe ecran apare Controlul contului de utilizator, faceți clic pe opțiunea Da
Selectați caseta „Am citit și accept termenii licenței” și apoi treceți la opțiunea Următorul. Din nou trebuie să apăsați opțiunea Următorul.
– În cele din urmă, faceți click pe opțiunea Terminare când procesul este finalizat. Reporniți sistemul și verificați dacă eroarea a fost rezolvată sau nu.
Reinstalați .NET Framework
Reinstalarea .NET Framework poate rezolva codul de eroare (0xe0434352). Mai jos sunt câțiva pași care vă vor ajuta să reinstalați .NET Framework: Dacă doriți să dezinstalați .NET Framework, urmați procedura de mai jos.
– Accesați opțiunea „Run”, o puteți deschide apăsând simultan tasta Win+R de pe tastatură.
– O casetă de căutare va apărea pe ecran. Introduceți comanda menționată „appwiz.cpl” în caseta de căutare și faceți click pe OK.

– Puteți vedea opțiunea „Program și caracteristici” pe ecran.
– În lista de programe, căutați opțiunea .NET Framework. Trebuie să atingeți de două ori pe el și apoi să apăsați opțiunea Dezinstalare.
– Rămâneți pe pagină până la finalizarea procesului de dezinstalare. Odată ce este dezinstalat, reporniți sistemul.
– Mergeți din nou la opțiunea Run și introduceți C:\Windows\. Faceți clic pe Enter pentru a deschide folderul Windows în unitatea C:.
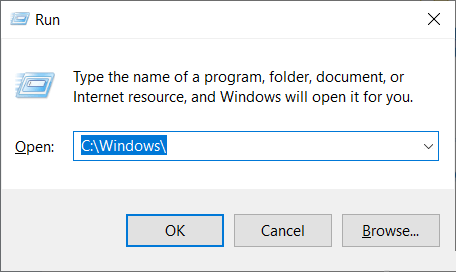
– Căutați folderul „asamblare” odată ce îl găsiți, trebuie să apăsați de două ori pe el pentru a-l redenumi ca „assenmbly1”.

– De asemenea, căutați folderul „Microdoft.NET” și redenumiți-l ca „Microsoft.NET1”. Apoi închideți folderul „Windows”.
– Din nou, trebuie să accesați opțiunea Run făcând clic pe Win+R și introduceți comanda dată în caseta de căutare „regedit” și apoi faceți click pe Enter.
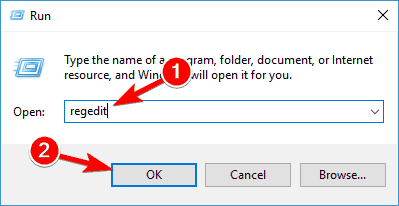
– Selectați HKEY_LOCAL_MACHINE și selectați SOFTWARE. Apoi faceți clic pe opțiunea Microsoft.
– Faceți clic dreapta pe .NETFramework și apoi apăsați pe ștergere.
– În cele din urmă, reporniți și reporniți sistemul.
Rulați System Restore
Dacă niciuna dintre remediile de mai sus nu funcționează pentru dvs., atunci încercați să efectuați Restaurarea sistemului. Aceasta este soluția eficientă care este considerată pentru a ieși din problemă.
– Accesați opțiunea „Start” și apoi căutați caseta „Run”.
– Tastați comanda „sysdm.cpl” în caseta de căutare și apoi faceți click pe Enter.
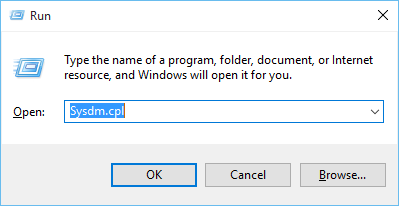
– Selectați opțiunea „Protecție sistem” și apoi selectați „Restaurare sistem”
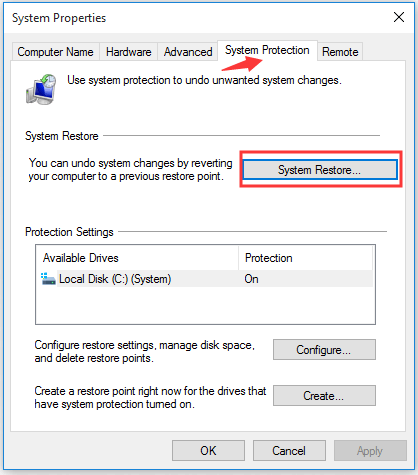
– Selectați opțiunea „Alegeți un alt punct de restaurare”.
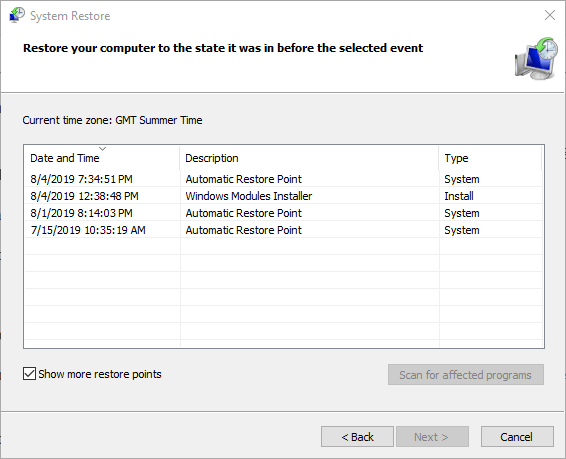
– Apoi, trebuie să faceți clic pe opțiunea Următorul.
– Selectați punctul de restaurare a sistemului și apoi apăsați pe Următorul.
– Pentru a finaliza procesul, faceți click pe Opțiunea Terminare.

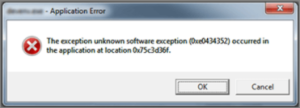
Leave A Comment?