Situatie
Windows Security, which also includes an antivirus program known as Windows Defender, is designed to protect your PC from viruses and malware. But just like other Windows apps, it can run into problems.
Solutie
Pasi de urmat
1. Reset or Repair Windows Security
Windows 11 comes with a native repair tool that can identify minor issues in apps and resolve them automatically. Windows Security is no exception. Here’s how to go about it:
- Click on the Start Menu icon.
- Search for “Windows Security.”
- On the right pane, click on “App settings.”
- On the right side of the display, navigate to the “Reset” category.
- Click “Repair”.
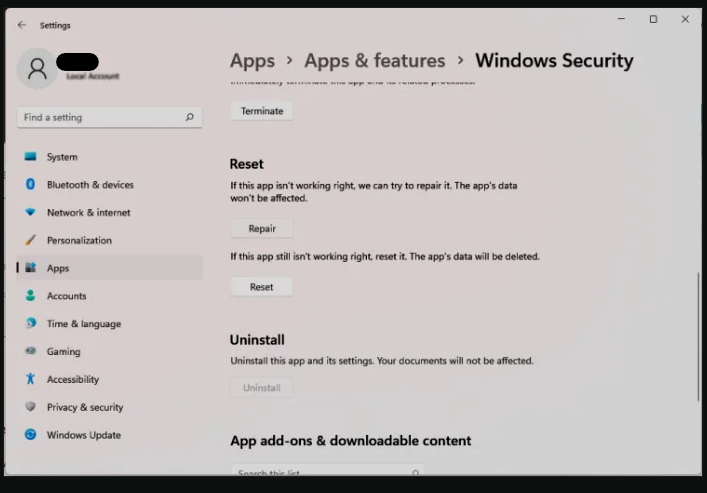
- Now check to see if Windows Security is working. If not, follow the same steps again and click “Reset” instead of “Repair” in the final step. This should help resolve any configuration issues causing Windows Defender not to start.
2. Use SFC and DISM
Some Windows 11 apps (like Windows Security) can stop working due to corrupted or modified files. Fortunately, you can use SFC (System File Checker) and DISM (Deployment Image Servicing and Management) tools to detect and restore these files with the correct version.
- Click on the Start Menu and type
cmd - On the right pane, click on the “Run as administrator” option to open Windows terminal.
- Run the
sfc /scanowcommand and wait for the SFC tool to scan your system.
- After the scan is complete, you should see a success or failure message on the cmd terminal.
- If the process was successful, restart Windows and try firing up Windows Security. Try running a DISM scan if the problem persists.
Note: DISM might need to download some Windows files from Microsoft’s servers, so you should keep your PC connected to the internet.
- Retrace the first two steps from above to launch Command Prompt with administrative privileges.
- Then run the following commands:
- After you’re done, restart your PC and try to start Windows Security.


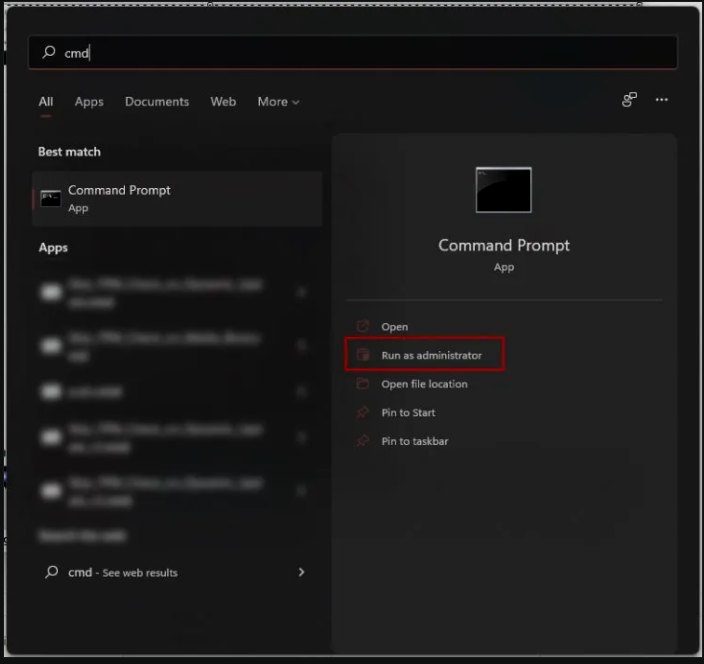
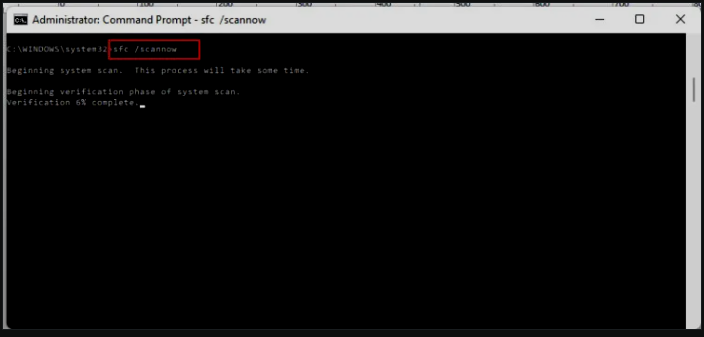

Leave A Comment?