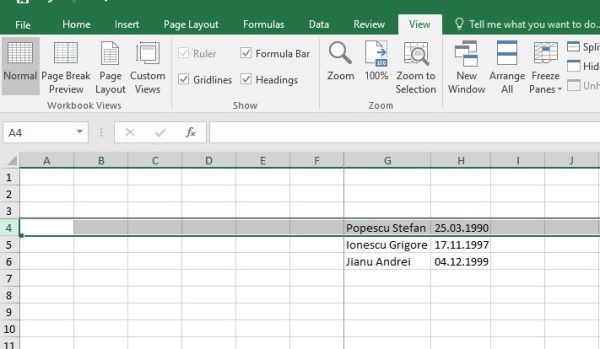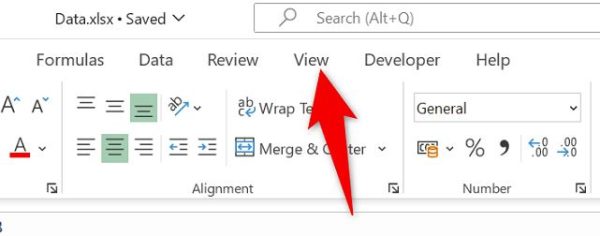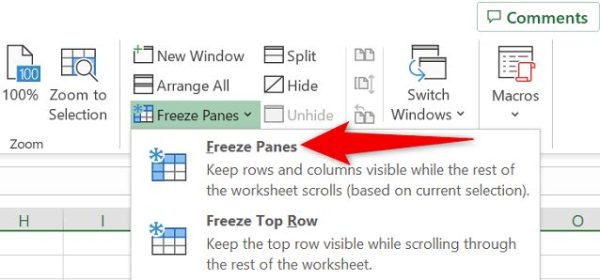Situatie
Freezing a single row is easy, but what if you want to freeze multiple rows at the top of your Microsoft Excel spreadsheet? Once you freeze your rows, those rows will stick to the top of your spreadsheet and won’t move when you scroll down your spreadsheet.
Solutie
Freeze Two or More Rows in Excel
- To start freezing your multiple rows, first, launch your spreadsheet with Microsoft Excel.
- In your spreadsheet, select the row below the rows that you want to freeze. For example, if you want to freeze the first three rows, select the fourth row.
From Excel’s ribbon at the top, select the “View” tab.
On the “View” tab, in the “Window” section, choose Freeze Panes > Freeze Panes.
The rows above your selected row are now frozen, and you can see that for yourself. These frozen rows will always be visible, whether you scroll up or down in your spreadsheet. To unfreeze your rows, then in Excel’s “View” tab, select Freeze Panes > Unfreeze Panes.