Situatie
Need to figure out a color quickly? Using Microsoft’s free PowerToys utility for Windows 10, you can instantly bring up a color picker with a keyboard shortcut and use your mouse cursor to identify any color on screen in hex, RGB, or HSL format.
Solutie
Pasi de urmat
Install PowerToys and Enable Color Picker
To use Microsoft’s handy system-wide color picker, you’ll need to download PowerToys from Microsoft’s website first. You’ll find the latest release listed toward the top of the download page linked above. Download an EXE file such as “PowerToysSetup-0.78-x64.exe” (The name will vary based on the latest release.) and run it.
After the installation process is complete, launch PowerToys Settings by right-clicking the icon on your taskbar, or from your desktop or the Start menu.
Click “Color Picker” in the sidebar, then make sure that the “Enable Color Picker” switch is in the “On” position.
By default, you’ll use Windows+Shift+C to activate the color picker. You can change this keyboard shortcut to your preferred one from this screen, if you like.
Next, close PowerToys and get ready to grab some colors. The PowerToys Settings app does not need to be running for Color Picker to work.
Activate Color Picker With a Keyboard Shortcut
Once Color Picker is enabled, you can use it at any time by pressing Windows+Shift+C (or whatever keyboard shortcut you chose) on your keyboard. After pressing the shortcut, you’ll see a small pop-up box beside your mouse cursor that shows a square preview of the color you’re pointing to and the hexadecimal code (often called “hex” for short) for that color.
You can point your cursor at any color on screen that you want, including icons, applications, images, desktop backgrounds, the taskbar, and more. If you want more info on the color, click the left mouse button while hovering over it, and a window will pop up.

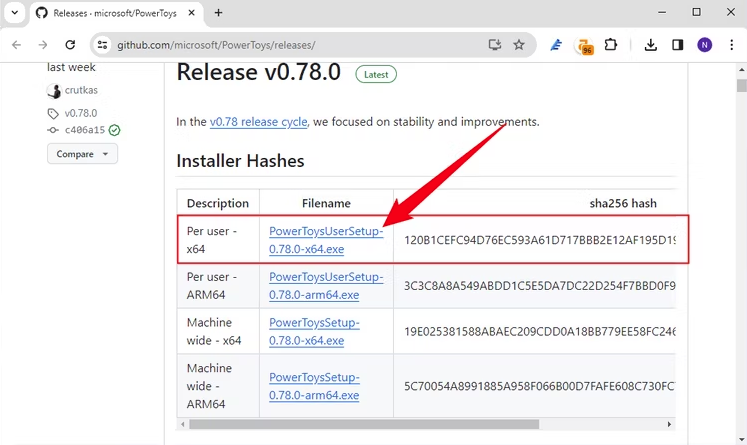
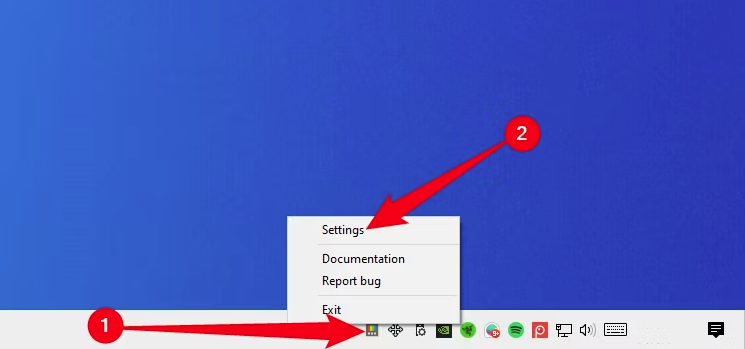
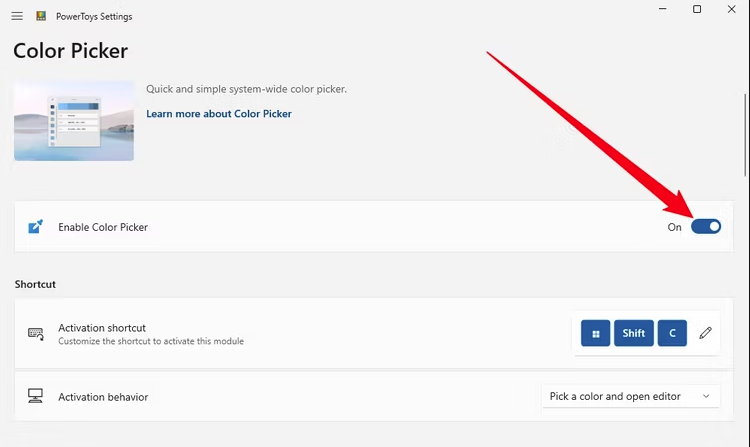
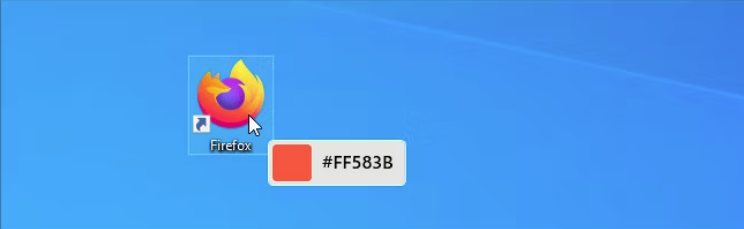
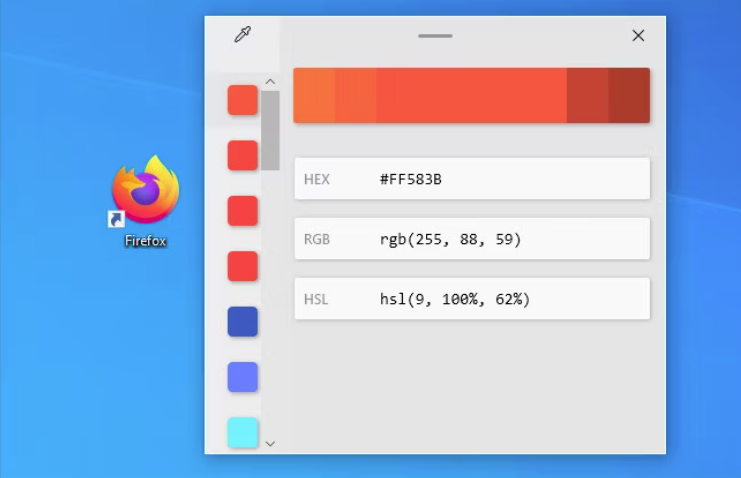
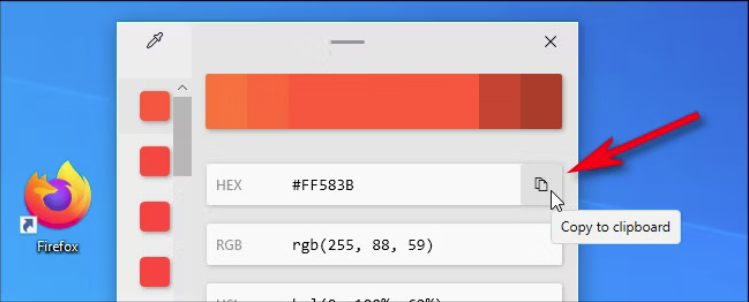
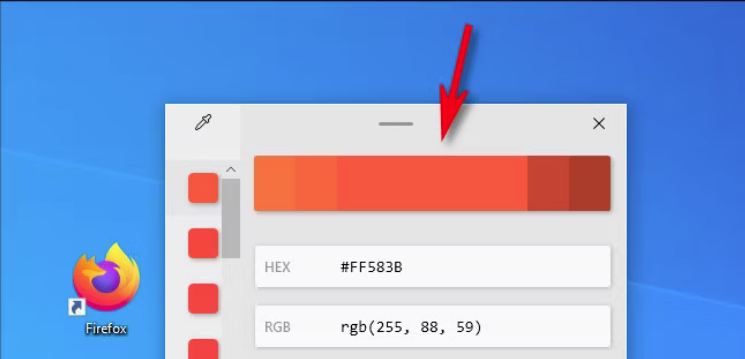
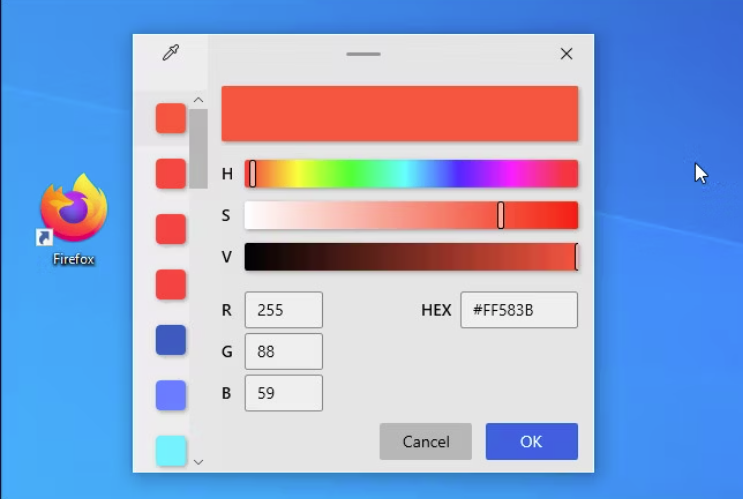
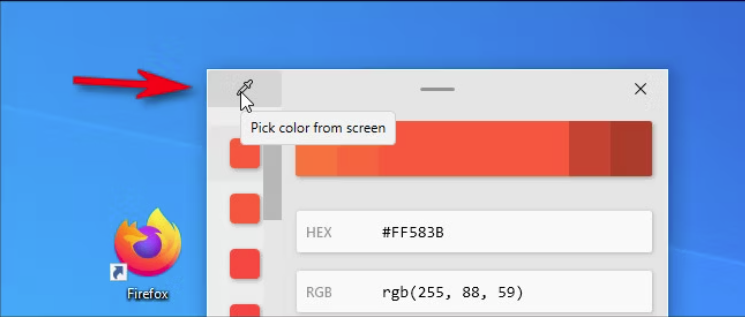
Leave A Comment?