Situatie
Microsoft was working on a “Sets” feature that would bring tabs to File Explorer and other applications. Sets didn’t arrive in the October 2018 Update and now looks canceled. But you can get tabs in File Explorer today.
Solutie
Install Stardock’s Groupy
Stardock offers an application named Groupy that adds a feature like Sets to Windows today. It’s a paid application that costs $10 alone, but Stardock offers a month-long free trial. It’s also included with Stardock’s Object Desktop suite of software.
Like the Windows feature Microsoft was working on, Groupy adds tabs to many different applications. You even can mix and match the applications, merging tabs from multiple applications together in one window. You can drag and drop windows onto the tab bar to turn them into tabs, or drag tabs away from the bar to turn them into separate windows—much like working with multiple tabs and windows in your browser.
Like Stardock’s other software, this is a polished experience. Stardock has been updating it and released version 1.2 on May 7, 2019. It also runs on Windows 7, Windows 8.1, and Windows 10, so even Windows 7 users can take advantage of this feature.
Microsoft’s SmartScreen once blocked the Groupy download for us, but VirusTotal says the file is fine and Stardock has been a trustworthy company for years. If you see a SmartScreen warning while downloading and installing Groupy, it’s safe to ignore.
Use an Alternative File Explorer
Rather than grabbing a program that adds tabs to all applications on your system, you could just install and use an alternative file manager. These use the same file and folder views used in File Explorer and Windows Explorer, so everything works similarly. But third-party file managers build their own interfaces around the standard file manager view, and many of them include tabs.
We like the free, open-source, and lightweight Explorer++ application, which runs on everything from Windows 7 to Windows 10. It has a customizable user interface, but the tabs are our favorite feature.
The same keyboard shortcuts you use with tabs in your web browser work with Explorer++. You can press Ctrl+T to open a new tab, Ctrl+W to close the current tab, Ctrl+Tab to switch to the next tab, and Ctrl+Shift+Tab to switch to the previous tab.
Removed: Upgrade to Redstone 5 for Tabs via the Official Sets Feature
Update: This feature has been removed and is no longer available even on unstable Insider builds of Windows 10.
The official support for File Explorer tabs is currently available as part of the Redstone 5 Insider Preview builds. You can upgrade to them and get this feature before it officially launches near the end of 2018.
Warning: We don’t recommend running Insider Preview builds on your standard PC. They’re technically unstable, so you could have system problems.
If you experience problems with these builds, you’ll need to either downgrade within ten days or reinstall Windows 10 to get back to the stable version.
If you’re interested, however, you can upgrade to it by heading to Settings > Update & Security > Windows Insider Program, and then opting into Insider Preview builds. This will only work after the April 2018 Update, codenamed Redstone 4, is officially released on April 30. If that hasn’t happened yet, you can only upgrade if Microsoft is currently allowing people to “Skip Ahead” to Redstone 5.
Once you’ve upgraded, you can open the File Explorer window (or many other applications) and use the new Sets feature. The keyboard shortcuts work like the standard shortcuts you’d use for tabs in your web browser and other applications, but include the Windows key as well. For example, press Ctrl+Windows+Tab to switch to the next tab and Ctrl+Windows+Shift+Tab to switch to the previous tab. Press Ctrl+Windows+T to open a new tab and Ctrl+Windows+W to close the current tab.
This feature will evolve and change over time as Microsoft tweaks it and decides exactly how they want these built-in tabs to work.


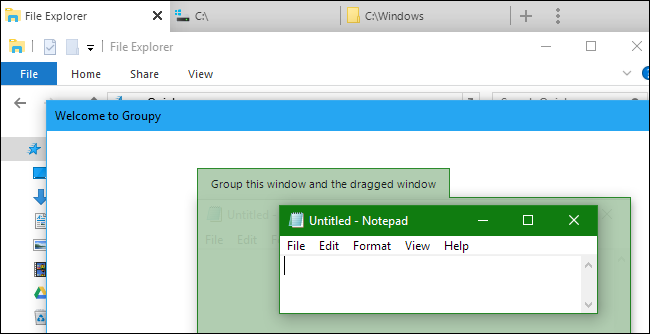
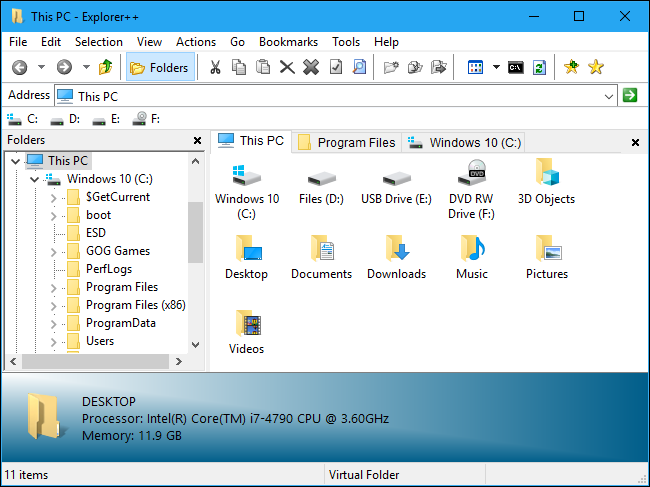
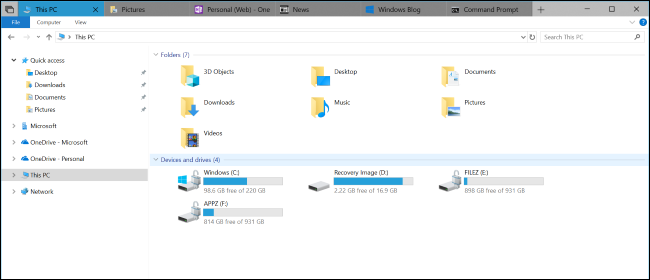
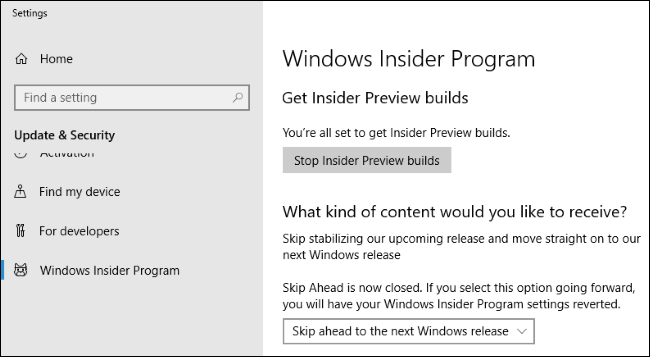
Leave A Comment?