Situatie
Sometimes, you just don’t feel like reading. It can be an article, a Wikipedia entry, or a research paper for school. Instead of searching for a YouTube video, listen to articles using Microsoft Edge’s Read Aloud feature. Microsoft Edge has a pretty stellar built-in reader mode. It removes all the stuff from the web page (including ads and extra content) and presents it in a customizable text format.
Solutie
Pasi de urmat
First, open the article that you want Microsoft Edge to read out loud on your Windows 10 PC or Mac. Then, from the URL bar, click the Immersive Reader button (You can also press the F9 key.).
- The page will now change into the reader mode format.
- To listen to the article, click the “Read Aloud” button.
- Microsoft Edge will now start speaking the article’s text from the top to the bottom. It will fade the entire article, only highlighting the word that’s being spoken.
- You can change the playback speed and the voice itself from the “Voice Options” section. Edge has a versatile library of natural-sounding English voices for different accents (German, Japanese, Indian, and so on).
- The Read Aloud feature doesn’t let you directly skip to a part of the article. It always starts speaking from the top of the screen. So if you want to skip ahead, scroll down, and line up the desired text to the top of the window. Then double-click anywhere in the window to skip to it.


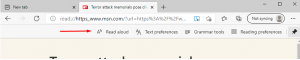


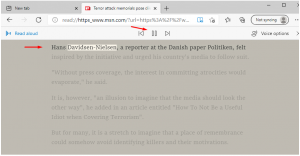
Leave A Comment?