Situatie
Solutie
Pasi de urmat
1. To check, focus on Finder and select “Finder” > “Preferences” in the menu bar. Click “Advanced,” then notice whether “Show all file extensions” is checked or unchecked.
- If “Show all filename extensions” is checked, you will see all filename extensions by default. There’s no way to override this setting on individual files.
- If “Show all filename extensions” is unchecked, you can override this preference and see extensions on an individual, file-by-file basis, which we’ll cover in the section below.
2. Also you can show Extensions on Specific Files
Here’s how to show or hide an individual file extension if “Show all filename extensions” is disabled in Finder. First, locate the file whose extension you’d like to show or hide in a Finder window. Select the file, then choose “File” > “Get Info” from the menu bar. (Or you can press Command+i on your keyboard.)
3. When the “Get Info” window pops up, scroll down until you see the “Name & Extension” section. (Click the carat beside the header to expand it if necessary.) Then check or uncheck “Hide extension.” If you uncheck it, the extension will be visible. If checked, the extension will be hidden.
If checking or unchecking “Hide extension” has no effect, then it’s likely that “Show all filename extensions” is enabled in Finder. To see that option, refer to the section above. When you’re done, close the file Info window. Repeat as necessary for any files whose extension you’d like to see.

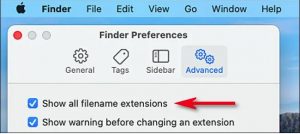
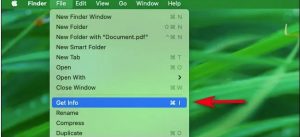
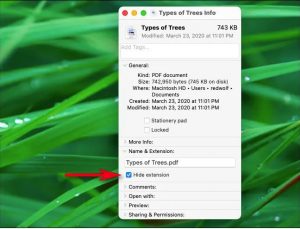
Leave A Comment?