Situatie
Adăugarea semnăturii dvs. la un document Microsoft Word este modalitatea finală de a o personaliza, în special pentru documente, precum scrisori sau contracte.
Solutie
Există mai multe moduri de a adăuga semnătura dvs. la un document Word. Puteți adăuga o linie de semnătură pentru o semnătură post-tipărire, adăugați o semnătură digitală sau introduceți propria semnătură scrisă ca imagine
Adăugarea unei linii de semnătură
O linie de semnătură vă oferă, sau altcineva, o locație pentru a semna un document tipărit. Dacă intenționați să imprimați documentul dvs. Word, adăugarea unei linii de semnătură este probabil cea mai simplă modalitate de a adăuga o semnătură.
Pentru a adăuga o linie de semnătură în documentul dvs. Word, faceți clic pe Inserare> Linie semnătură. Această pictogramă este de obicei inclusă în secțiunea „Text” din bara de meniuri a panglicii Word.
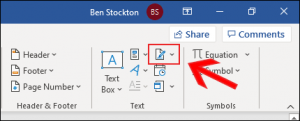
În caseta „Configurare semnătură” care apare, completați detaliile semnăturii dvs. Puteți include numele, titlul și adresa de e-mail a semnatarului. Acesta poate fi tu sau altcineva.
De asemenea, puteți oferi instrucțiuni pentru semnatar. După ce sunteți gata, faceți clic pe „OK” pentru a insera linia dvs. de semnătură.

După ce ați confirmat opțiunile de semnătură, o linie de semnătură este introdusă cu o cruce și o linie pentru a semnifica unde să semnați.
Acum puteți plasa acest lucru într-o poziție adecvată în documentul Word. Documentul poate fi apoi semnat în această poziție după imprimare sau, dacă ați salvat documentul Word în formatul de fișier DOCX, puteți introduce o semnătură digitală în documentul dvs. în acest moment.
Introducerea unei semnături digitale
Pentru a adăuga o semnătură digitală în documentul Word, va trebui să fiți respectat mai întâi instrucțiunile de mai sus și să fi introdus o linie de semnătură.
De asemenea, va trebui să instalați un certificat de securitate pentru semnătura dvs. Dacă nu aveți unul, Word vă va întreba dacă doriți să îl achiziționați de la un „partener Microsoft”, cum ar fi GlobalSign.
Ca alternativă, puteți crea propriul dvs. certificat digital folosind instrumentul „Selfcert”, inclus în folderul de instalare Microsoft Office.
Găsiți „Selfcert.exe” în folderul de instalare Office și faceți dublu clic pe el pentru a-l deschide
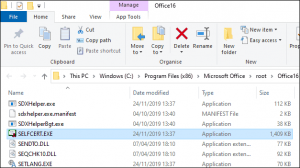
În instrumentul Selfcert, tastați un nume pentru certificatul de securitate în caseta „Nume certificat” și apoi faceți clic pe „OK” pentru a-l crea.
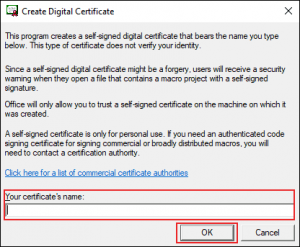
După ce ați instalat un certificat digital, reveniți la documentul dvs. Word și faceți dublu clic pe linia dvs. de semnătură.
În caseta „Semn” care apare, tastați numele dvs. sau faceți clic pe „Select Image” pentru a insera o imagine cu semnătura scrisă de mână.
Faceți click pe „Semnează” pentru a insera semnătura digitală în documentul Word.
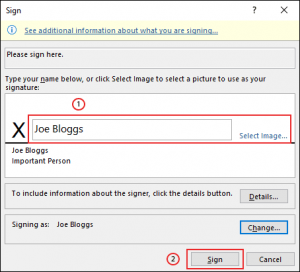
Odată semnat, Word va confirma că semnătura a fost adăugată.
Dacă editați documentul după semnarea acestuia, semnătura digitală va deveni nevalidă și va trebui să îl semnați din nou.
Adăugarea unei semnături de imagine
Dacă preferați să folosiți semnătura scrisă de mână, puteți face o fotografie sau scana o copie a acesteia și apoi încărcați-o pe computer. Puteți apoi să introduceți o imagine cu semnătura dvs. în documentul Word.
Faceți clic pe Inserare> Imagini pentru a insera manual imaginea în document. Alternativ, faceți dublu clic pe linia dvs. de semnătură și alegeți „Selectați imaginea” pentru a o introduce pe linia dvs. de semnătură.
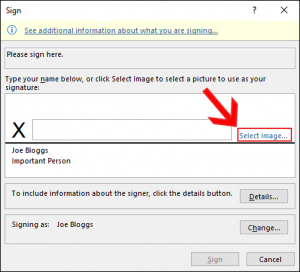
În caseta de meniu „Inserați imagini”, faceți clic pe „Dintr-un fișier” și selectați fișierul dvs. cu imagini semnate. De acolo, faceți click pe „Semnează” pentru a plasa imaginea pe linia dvs. de semnătură.

Leave A Comment?