Situatie
In case you didn’t know, there’s a whole wide world of third-party keyboards for the iPhone and iPad. Everything from GIFs, to emoji suggestions, to even Google search can be added to your device. Here’s how to install and use third-party keyboards on iPhone and iPad.
Because this is a system functionality, the process of installing a keyboard on the iPhone and the iPad is not as simple as just installing the app. In fact, it’s a bit convoluted.
Before we get there, you’ll need to start out by downloading a third-party keyboard from the App Store. Here are some of our recommendations:
- Gboard: A current all-rounder keyboard from Google. Any feature that you can think of is probably in the Gboard app. You get GIF search, Google Translate, themes, gesture typing, and a Google search feature right in the keyboard.
- Microsoft Swiftkey Keyboard: A solid alternative to Gboard, specifically when it comes to auto-suggestions. The customization and gesture typing isn’t bad either.
- GIF Keyboard: If you don’t want to use GIPHY, GIF Keyboard by Tenor is the best alternative for sending GIFs directly from your keyboard.
Solutie
Pasi de urmat
1. Now that you have downloaded the keyboard app from the App Store, let’s start the installation process. You don’t need to open the app for this. Instead, head to the “Settings” app. Here, tap the “General” option.
4. You’ll see all of the keyboards that you have installed (including keyboards for different languages and for Emojis). Swipe down and tap the “Add New Keyboard” button.
5. Now, you’ll see a long list of languages at the top. Scroll all the way down till you spot the Third-Party Keyboards section. Select the keyboard app that you downloaded.
6. You’ll now be back to the Keyboards screen, and you’ll see that the new keyboard has been installed and activated. But we are not in the clear yet. If you want to use features like GIF search, you’ll need to allow full access to the keyboard. To do this, select the newly installed third-party keyboard from the list of keyboards.
8. From the popup, tap the “Allow” button to confirm.
And now, finally, your keyboard is ready to go.


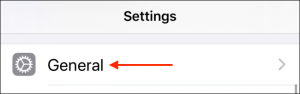
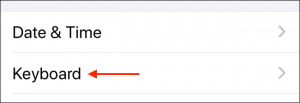
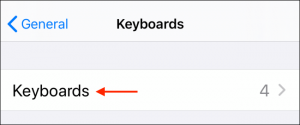

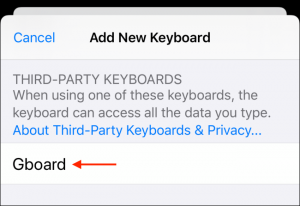
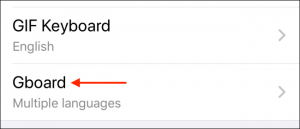

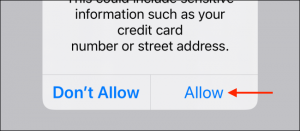
Leave A Comment?