Situatie
We will be using a tool called “PowerShell Windows Toolbox.” It contains a number of features, including the ability to install the Google Play Store on Windows 11. This tool enables a pretty simple one-click installation that doesn’t require any additional software.
Solutie
Pasi de urmat
On your Windows 11 PC, navigate to the GitHub page in your web browser and scroll to the “How to Use” section. Copy the code listed under the “Easy Start Command” header.
Next, run Windows PowerShell as administrator.
To do so, open your Start menu and search for “PowerShell.” Click the “Run as Administrator” option or right-click “Windows PowerShell” in the list and select “Run as Administrator.”
Paste the code you copied from the GitHub page in PowerShell and press Enter. If it seems frozen, wait a few seconds.
The “Windows Toolbox” windows will open. All we need to do is click “Install Google Play Store for Windows 11.” Scroll down if you can’t see it.
Next, back in the PowerShell window, you may need to enable the Virtual Machine Platform if it was disabled. Enter “Yes” to proceed. Now the Windows Subsystem for Android will be replaced by a new package. Enter “P” to go ahead with that.
We’ll now need to download the new Windows Subsystem for Android. A bit.ly link will be generated, which you can highlight, copy, and paste into your browser to download the ZIP file.
After the file is downloaded, you’ll need to enter the path of the file in PowerShell. Move the file to a location with a simple file path if you’d like.
* Right-click the file in Windows Explorer and select “Copy to Path” rather than manually typing the full path.
The old Windows Subsystem for Android will be removed and a new version will be installed in its place.
A few pop-ups relating to the Windows Subsystem for Android will require your input. Be sure to leave the Settings window open until the script is finished running. Once it’s done, you’ll be able to find the Google Play Store in the Start Menu with your other apps.

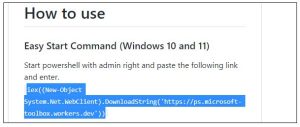
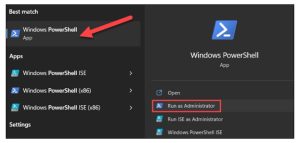
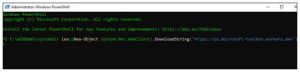
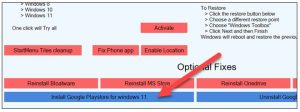


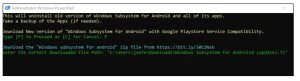
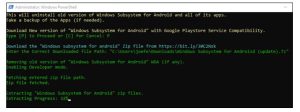
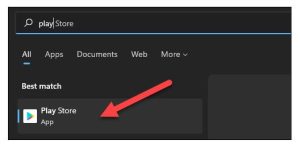
Leave A Comment?