Situatie
The following guide provides you with instructions on lowering the data usage of the popular messaging application WhatsApp.Created for Android devices, you can use the guide if you run WhatsApp on another mobile operating system as well.
Applications that you run regularly on your mobile devices can use a considerable amount of data when they are running.Many apps continue to run in the background once they have been started on a device. This is certainly true for most messaging applications, as they check regularly for new messages and other content to notify you the moment it is detected.
How to lower the WhatsApp data usage
First thing you need to do is verify WhatsApp’s data usage on your device. How that is done depends largely on your device. On my Xiaomi Mi4c, I select Security > Data Usage to find out about the data usage of the app. You may find data usage in a different location on your device, for instance under Networks > Data Usage.
If you cannot find that option, or don’t have it, then you may need to install a third-party data tracking application. You can use My Data Manager for that for instance. I suggest you run it at least a week before you check WhatsApp’s data usage during that time.
Once you have the number, you need to decide whether it is too high, or acceptable. If you think it is too high, you can modify some WhatsApp settings to lower the application’s data usage.
- Select WhatsApp > Menu > Settings.
- Select the Data Usage menu when the Settings page opens.
There you find the following options to lower WhatsApp’s data usage:
Configure media auto-download. You may configure this independently for mobile data, WiFi data, and roaming.
The default setting downloads photos when on mobile, all attachments when connected to a Wifi, and nothing at all when roaming.
To lower the usage, consider blocking all downloads from being processed automatically on mobile and / or on WiFi. The latter depends on whether the wireless networks that you connect the mobile device to are limited in regards to bandwidth.
Note that you may still download any attachment manually. WhatsApp displays a placeholder for attachments that have not been auto-downloaded by the app. A tap on the placeholder downloads the attachments to your device.
Low data usage. This setting enables the low data usage mode during WhatsApp calls. Please note that this goes hand in hand with a reduction in call quality. If you use WhatsApp for calls regularly, you may want to test the setting to see if you can live with the quality reduction, and whether reducing it has a big enough impact on the data usage of the app to make it worthwhile.
Chat Backup settings are another thing that you may want to check. While not configured by default to send data to a cloud provider, WhatsApp may be configured to do that.
Go to Menu > Settings > Chat > Chat Backup to get started. You find the “back up to Google Drive” option on the page. If it is enabled, consider disabling it as WhatsApp will transfer data to Google Drive regularly when it is enabled.
You may change other preferences there, for instance so that videos are not backed up to Google Drive, or the frequency of backups.

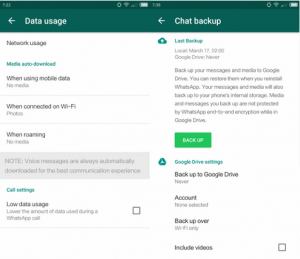
Leave A Comment?