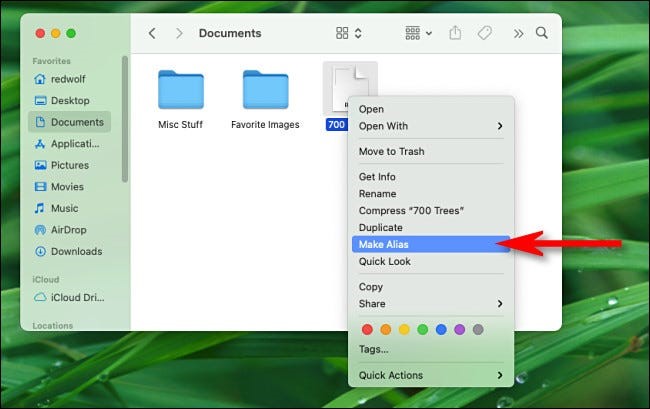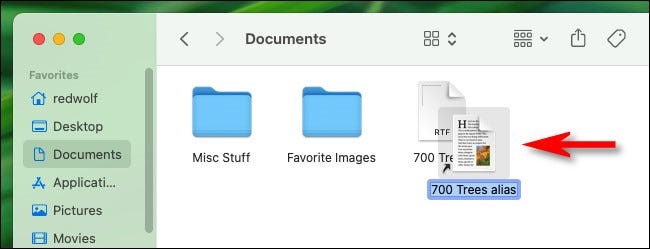Situatie
What Is an Alias in macOS?
On a Mac, an alias is a special type of file that points to a file or folder. Aliases are similar to shortcuts in Windows and symbolic links in Linux. They’re also dynamic, which means that they will still link to the file or folder, even if you change the original item’s location. An alias can point to a target on your local Mac or on a network machine.
Aliases are handy because you can use them to quickly open a frequently used file or folder without always having to root through folders to find it. When you open an alias by clicking it, the original item opens normally—just as you’d expect it to.
Solutie
Making an alias in macOS is easy. First, click the Finder icon on your Dock to bring it to the foreground.
Open a new Finder window and browse to the location of the file or folder you’d like to make a shortcut to. Once you’ve found it, there are three ways to make an alias:
- Menu Bar: Select the file or folder and choose File > Make Alias from the menu bar at the top of the screen.
- Keyboard: Select the file or folder and press Ctrl+Command+A on your keyboard.
- Right-Click: Right-click an item in Finder or Desktop with your mouse or trackpad and select “Make Alias” from the list.
Any one of those three options will yield the same result. Try them all out, and you’ll soon use whichever option you feel most comfortable with. Here’s what it looks like to make an alias using the right-click menu.
Once you create an alias, it will appear right beside the original item. Its name will be highlighted, which means that you can quickly rename it to anything you like. Type in a new name now, or just hit Return.
You can then move the alias (by dragging or copying/pasting) to almost any location you’d put a file or folder into, including your desktop or the special quick-launch area of the Dock beside the Trash.
When you want to use the alias, open it just like you would a regular file or folder. On the Dock, you need only a single click—but in Finder and on the desktop, you’ll double-click the alias. The original item will open.
If you don’t want the alias anymore, just drag it to the Trash. The original file or folder it points to will not be deleted or changed in any way if you delete the alias.