Situatie
A Venn diagram pictorially represents the relationship between two or more things. You can quickly create your own Venn diagram in Google Docs by using the built-in drawing tool.
Solutie
- Open Google Docs in your browser and find the document in which you’d like to create a Venn diagram.
- Click the “Insert” tab, hover your cursor over “Drawing” in the drop-down menu, and click “New” from the sub-menu.
- The Drawing window will appear. Click the “Shapes” tool (a circle in front of a square).
- Hover your cursor over the “Shapes” option. Then, select the “Oval” shape from the sub-menu.
- Your cursor will now change to a plus sign. Draw an oval by clicking and dragging your cursor.
Next, make your circle transparent. To do so, click the “Fill Color” tool (a paint bucket tipping over), and then click “Transparent” at the bottom of the color palette.
If you want to use color, adjust the transparency to see the intersection of the shapes.
To do this, click the “Fill Color” tool. Then, select the plus (+) sign under “Custom.” In the new window that appears, adjust the slider under “Transparency” and then click “OK”.
- Now that your shape is ready, copy and paste the shape while still in the Drawing window.
- Repeat this until you have the number of shapes you require for your Venn diagram. Position the shapes so there’s an overlap between them.
- Now it’s time to insert the text. Click the “Textbox” tool (square with a ‘T’ in it).
Your cursor will again turn into a plus sign. Click and drag your cursor to draw the text box. Then, insert your desired text.
Repeat this step for each part of the Venn diagram. The end result should look something like this:
Once done, click “Save and Close” in the top-right corner of the window.
The Venn diagram is now inserted in your document. While Google hasn’t provided a simple Venn diagram shape for users to quickly insert, drawing one yourself is simple.





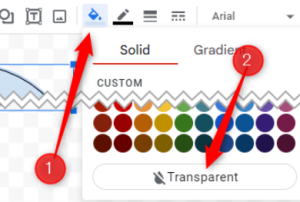


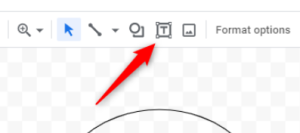



Leave A Comment?