Situatie
Solutie
Pasi de urmat
To enable Always on Top Mode, first launch the Task Manager—you can do so by pressing Ctrl+Shift+Esc, right-clicking an empty space on the taskbar and selecting “Task Manager,” searching “Task Manager” in the Start menu, or pressing Ctrl+Alt+Delete and selecting “Task Manager.”
Click the gear-shaped “Settings” option at the bottom-left corner of the Task Manager window. (If you don’t see it, click the menu button at the top-left corner of the window.
Activate the “Always on top” checkbox under Window management here. That’s it—the Task Manager will be always on top. It will remain always on top every time you launch it until you disable this option.
Microsoft’s Jen Gentleman notes that the always-on-top mode will help the Task Manager appear in more situations. You can always launch a Task Manager window by pressing Ctrl+Shift+Esc anywhere in Windows 11. If you have it set to “Always on Top,” it will launch in always-on-top mode, and it should appear above other application windows that may be taking up your whole screen.
In normal situations, it’s possible an app—like a frozen PC game—may take up your entire screen, and the Task Manager may launch behind it.

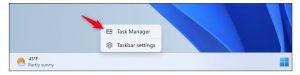
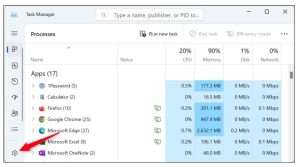
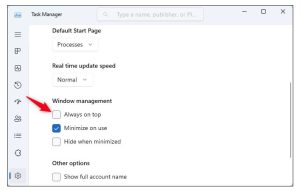
Leave A Comment?