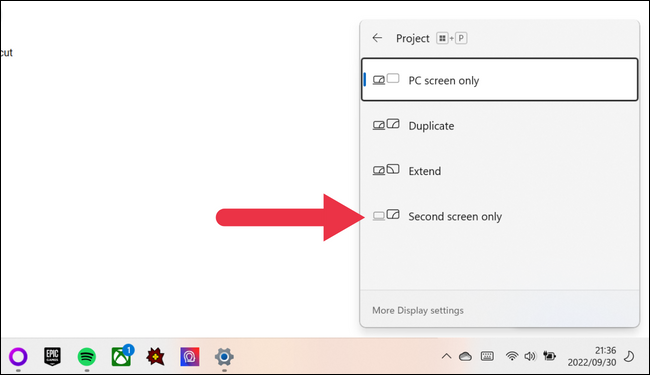Situatie
If you have two monitors or an external monitor with a laptop, some video games may start on the wrong screen. Not a big deal, right? Except it’s not always obvious how to move a fullscreen game to another monitor.
Solutie
Change the Target Display In-Game
Most modern games are designed with the knowledge that multi-monitor setups are common. That means you’re likely to find an in-game setting where you can specify which display you want the game to be on.
Usually, you’ll find this option under the “video” section of the game’s menu rather than under “graphics,” although some games may combine these sections.
Use a Keyboard Shortcut
Windows has a universal keyboard shortcut to move an application from one display to another. Simply hold Windows+Shift+Left Arrow or Right Arrow. This will move the active app to the monitor to the left or right of the current monitor, depending on which arrow key you press.
Disable One Screen Temporarily
The keyboard shortcut above doesn’t have a 100% success rate in our experience, but what does is disabling the monitor you don’t want the game to display on. This might sound like a chore, but Windows makes it easy.
Press Windows+P, and you’ll see a menu with different display options.
Here you can choose whether to show the desktop on one monitor, clone it to both monitors or extend your desktop across your monitors. Choose the option corresponding to the one you want the game on, and the other monitor will go dark.
Once you’re done playing, you can simply use the shortcut to activate your monitors again.
Set the Target Screen as Primary
When you have multiple monitors, Windows designates one of them as the primary monitor. Applications should open on the Primary monitor. You can manually change which monitor is the primary one.
- Right-click on the desktop and select Display settings.
- Scroll until you see the diagram of your connected displays. Select the monitor that you want to make the primary display.
- Then tick the checkbox marked “Make This My Main Display.” Then click on apply and try launching your game again.
Change Your Game to Borderless Window Mode
Most of the problems people have moving a game to the correct monitor stem from running the game in full-screen mode. There are performance advantages to running a game in exclusive full-screen mode, but it does make regular window management a little harder.
Most modern games have the option to run in full-screen mode, windowed mode, and borderless window mode. Borderless window mode appears in full-screen mode, but the game is running in a window, which makes switching apps fast and easy.
The downside is that you may lose access to features like HDR, variable refresh rate, and experience a slight dip in performance. However, moving the borderless window to another screen is as simple as moving any other window, and so it’s a good last resort if no other method will get your game to move over to another screen.