Situatie
Need to rearrange data in your spreadsheet? You can move cells in Microsoft Excel to different spots in the same sheet or to another spreadsheet or workbook. Use one of these methods to take your cell contents wherever you like.
Solutie
About Moving Cells in Excel
When you move a cell or cell range in Excel, you are moving all of the cell’s contents as-is. So whether the cell contains a word, value, formula, or function, it will be moved. In addition, if you have comments attached to a cell or special formatting, those items will move with the cells.
Move Cells in Excel Using Drag and Drop
If you want to move a cell or group of cells to another location in your spreadsheet, drag and drop is the simplest method. Select the cell and place your cursor over an edge of the cell. You’ll see a four-sided arrow appear.
Then just click and drag the cell where you want it in your sheet. As you drag, you’ll notice a green outline of the cell and the new cell reference (location) display. Simply release when the cell lands in its new spot.
You can use the same drag-and-drop action to move a group of cells or even a table. Select the cell range you want to move and place your cursor on the edge of the group to display the four-sided arrow.
Click the arrow and like with a single cell, you’ll see an outline of the group as you drag along with the new cell range. Release when the cells are in their new locations.
If you’re using Excel on Mac, you’ll see a small hand instead of a four-sided arrow when dragging a cell or cell range. But the rest of the drag and drop method works the same as it does on Windows.
When you move a cell or cell range and it overlaps with cells already containing data, you’ll receive an alert message.
The message explains that the destination cells already contain data and asks if you want to replace that data with the cells you’re moving. Click “OK” to replace the data or “Cancel” to stop the move.
Move Cells in Excel Using Cut and Paste
- If you want to move a cell or group of cells to a different spreadsheet or workbook, you can use the cut and paste method.
- Select the cell or cell range and then either right-click and pick “Cut” or go to the Home tab and click “Cut” in the Clipboard section of the ribbon.
Go to a cell in the new sheet or book where you want to paste the cell(s) you just Cut. Either right-click and pick “Paste” or go to the Home tab and click “Paste” in the Clipboard section of the ribbon.
For a quick way to cut and paste cells, you can also use keyboard shortcuts. On Windows, press Ctrl+X to Cut and Ctrl+V to Paste. On Mac, use Command+X to Cut and Command+V to Paste. Rearranging data in your Excel sheets doesn’t have to be time-consuming and both of these methods allow you to move cells easily.

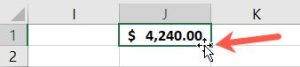

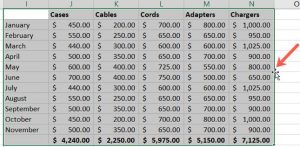
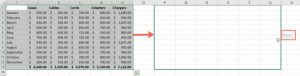
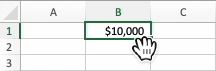
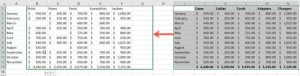
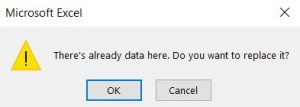
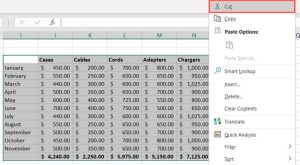
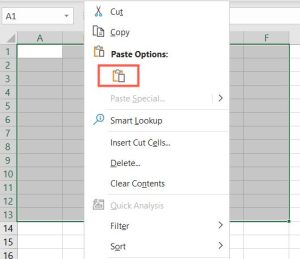
Leave A Comment?