Situatie
How to move Taskbar to second monitor on Windows 10 to ease your work?
Solutie
Pasi de urmat
1. Multi-monitor setup is a bliss. It helps professionals with their work and be more productive. Over the past several years, Windows has managed to offer one of the best multi-monitor features. Users can plug in an additional monitor and seamlessly access their work on both the displays. This is particularly useful for graphic designers, gamers, and other professionals who require a larger screen real estate.
Move Taskbar to the second monitor:
The biggest annoyance for most of us is that the taskbar is switched on by default on both the displays. This default arrangement is likely to cause clutter on the secondary display. In this article, we explain how you can move taskbar (not copy) on a Second Monitor in Windows 10. Please follow the steps detailed below:
- Right-click on the Taskbar. Uncheck Lock the taskbar.
- Click and hold the taskbar. Drag it to the second monitor and voila there you go!
- Click the mouse button on the place where you want to place the taskbar
- Lock the taskbar by right-clicking on “Lock the Task Bar.”
2. Advanced Options
Thankfully, Windows 10 also offers an array of advanced options to fine-tune your multi-monitor experience. For example, you can choose to show the taskbar only on active screen or combine buttons on other taskbars. I would advise you to try out different variations and stick with the best one. Additionally, you can also move the Taskbar from one display to the another.
The taskbar is a very important part of Windows 10 UI. It is here that you can pin your favorite apps, manage your calendar, and group taskbar buttons. Windows 10 also lets you lock the taskbar, hide the taskbar in desktop/tablet mode, and use Peek feature.

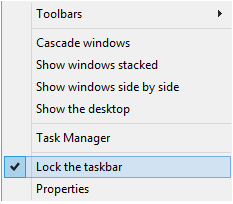
Leave A Comment?