Situatie
If you need to quickly remove all the images and graphics from a Microsoft Word document, it’s easy to use a built-in option to delete them all at once.
Solutie
How This Image Removal Technique Works
Microsoft Word includes a feature called “Find and Replace” to find items in your documents and replace them with something of your choice. Using this feature, you can find all the images in your document and replace them with nothing. This removes the images and leaves a blank space where they were located. As a slight drawback, this technique will also remove all charts and graphs from your document. If that’s fine, then read on.
How to Delete All Images from a Word Document
To start removing images, open your document with Microsoft Word. In the menu at the top of the window, click “Home.” Then click “Replace” in the “Editing” section of the toolbar.
In the “Find and Replace” window that opens, click the “Find what” box. In the box, type: ^g
(Alternately, you can click the “More” button, and then select “Special” and “Graphic” from the menu. Word will insert a “^g” for you.) In this case, “^g” is a special code that means “graphic.” This “graphic” tag includes all images, charts, or graphs in your document. But don’t worry, you can undo this step later if you remove something by mistake.
Next, click “Replace All” at the bottom of the window.
All images in your document will be removed. If you want to bring them back, press Ctrl+Z on Windows or Command+Z on Mac to undo the removal process.

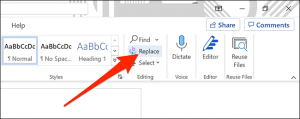
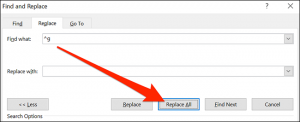
Leave A Comment?