Situatie
Dacă trebuie să înregistrați ecranul pentru a demonstra un proces ca parte a prezentării dvs. PowerPoint, puteți utiliza instrumentele încorporate pentru a face acest lucru. Iată cum puteți înregistra ecranul utilizând PowerPoint.
Solutie
PowerPoint vine cu un recorder încorporat.
Mai întâi, deschideți PowerPoint, mergeți la fila “Inserare”, apoi faceți clic pe “Înregistrare pe ecran”.

PowerPoint se va minimiza, iar ecranul de înregistrare a ecranului va apărea în partea de sus a ecranului. Iată de unde vine “simplitatea” funcției de înregistrare a ecranului PowerPoint – aveți doar cinci opțiuni. În mod prestabilit, PowerPoint va înregistra audio și cursorul dvs. Comutați aceste opțiuni pentru a le dezactiva dacă doriți. Când sunteți gata să faceți mai departe, faceți click pe “Selectați zona”.
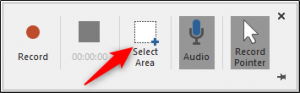
Pointerul tău se va transforma într-o cruce. Faceți click și trageți pentru a selecta zona din ecranul pe care doriți să o înregistrați.
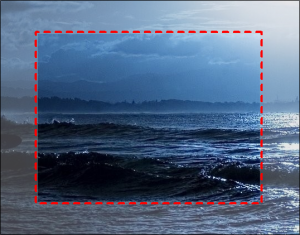
Apoi, faceți click pe butonul “Înregistrare” din stația de conectare a ecranului.
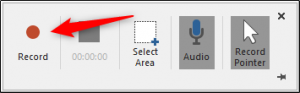
Va începe cu o perioada de trei secunde si după ce ajunge la zero, înregistrarea va începe. Când ați terminat înregistrarea, mutați cursorul înapoi în partea de sus a ecranului, unde a fost docul, iar docul va apărea din nou. Faceți click pe “Stop”.
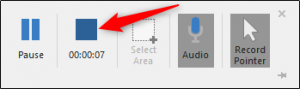
Înregistrarea pe ecran va apărea acum în diapozitivul PowerPoint.
Personalizarea înregistrării
Acum că ați încorporat înregistrarea cu succes în prezentarea dvs., este posibil să doriți să ajustați câteva dintre setări. Există câteva lucruri pe care le puteți face aici, inclusiv tăierea videoclipului, setarea modului în care se joacă videoclipul în timpul prezentării sau aplicarea unui stil în cadrul videoclipului.
Decuparea videoclipului
Pot apărea câteva secunde din videoclipul pe care doriți să îl eliminați. Puteți desprinde aceste părți direct în PowerPoint. Faceți clic dreapta pe videoclip și selectați “Trim.”
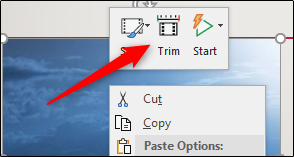
Va apărea fereastra “Trim Video”. Aici faceți click și trageți barele verde și roșu pentru a regla timpul de pornire și oprire. Odată ce ați setat acest lucru, faceți click pe “OK”.
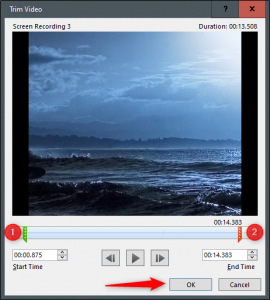
Videoclipul dvs. va fi acum tăiat.
Aplicarea stilurilor de cadru
Dacă doriți să faceți videoclipul mai atractiv vizual, puteți aplica un cadru pentru acesta. Pentru a face acest lucru, faceți clic dreapta pe videoclip și selectați “Stil” din meniu.
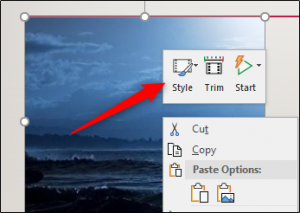
Va apărea un submeniu, care prezintă o bibliotecă mare de cadre pentru videoclipul dvs. Plasarea cursorului peste fiecare va arăta o previzualizare live a modului în care va arăta cadrul.
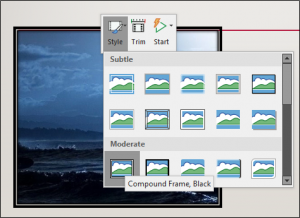
Selectați unul care vă place și va fi aplicat videoclipului dvs.

Leave A Comment?