Situatie
Reset internally from your device’s BIOS or UEFI menu
By far the most simple and non-technical method, resetting internally from your PC’s BIOS menu during bootup is also the safest and most consistent with the manufacturer’s intentions. It should be your preferred method unless you encounter difficulties starting up your computer or accessing the BIOS menu conventionally.
Pre-Windows 10 builds should look for instructions during bootup, with F2 providing access on most machines. Windows 10 users have several options, though the first is the easiest:
Hold down the shift key while you restart your computer
You should see a blue screen with advanced troubleshooting options
- Navigate to the Settings tab under your Start menu by clicking the gear icon
- Click the Update & Security option and select Recovery from the left sidebar
- You should see a Restart now option below the Advanced Setup heading, click this whenever you’re ready
- When your computer restarts, it should load a blue screen with advanced troubleshooting options
- Select Troubleshoot and then click Advanced Options from the resulting options
- UEFI Firmware Settings and click Restart to continue
- Your computer should shut off and then load a setup menu. This interface can vary in exact appearance and wording, but there should be several areas to find the reset default button.
- Because the interface can vary, you may want to check multiple tabs for options, but be on the lookout for Configuration, Security, or Exit. Watch for phrases like “Load Setup Defaults” or “Load Default Options,” which should bring up a Yes or No dialog box. Select yes and your default settings should be restored. From here, simply exit and startup as usual.
Reset by removing and replacing the CMOS battery
The first of our more technical solutions involve removing and replacing the CMOS battery. Not every type of motherboard includes a CMOS battery, which provides a power supply so that motherboards can save BIOS settings. Bear in mind that when you remove and replace the CMOS battery, your BIOS will reset.
Here’s how to do it:
- Turn off your PC’s power supply and remove all connections
- Make sure you’re properly grounded to prevent damage to your computer
- Acces your computer’s interior, find the motherboard, and identify the CMOS battery. If you aren’t sure what this component looks like with your device, do some research into your specific model and specifications
- Remove the battery, wait several minutes, and reattach the battery to your motherboard. You may want to replace it with a new battery, rather than simply reinserting the old one. To avoid damage, remember to take extreme caution removing the battery, particularly if it doesn’t detach easily.
Shutdown your computer - Remove the power cord to make sure that your computer receives no power.
- Make sure you’re grounded. Static discharges can damage your computer.
- Remove it. If the battery doesn’t move easily, stop following this method to reset the BIOS.
- Wait 5 to 10 minutes
- Put the battery back in
- Power on your computer
Clear and reset BIOS settings by clearing your motherboard jumper
Our final method for resetting your BIOS involves clearing your motherboard jumper, but it’s almost always limited in application to desktop PCs. It can also involve making fine adjustments to your motherboard, so you should take precautions before you start. You’ll definitely need to do some research beforehand as well.
First, you’ll need to check your owner’s manual or make sure you can successfully identify your motherboard jumper. They often look different, so familiarity with one or another type is not always a guarantee. Videos and guides are common, and manufacturers usually outline these procedures fairly clearly.
Start by disconnecting your computer’s power supply, unplugging all connections, and grounding everything
From here, follow the jumper-clearing instructions in the manual or online guide for your specific motherboard
You can often find them near your CMOS battery or by identifying a small plastic pin covering with associated language. But to avoid hiccups or settings problems, it’s crucial that you work from instructions tailored to your device.
Your computer’s motherboard has a special jumper that can clear the BIOS saved settings and revert them to their original values.
By clearing the jumper, you can also reset the password for the BIOS menu. To do so, follow these steps:
Shutdown your computer
Flip the power switch so that the computer receives no power.
Make sure you’re grounded. Static discharges can damage your computer.
On the motherboard, find a jumper that’s named like any of the following. (This jumper is usually placed near the CMOS battery.)
CLEAR CMOS
CLEAR
CLR CMOS
CLR PWD
Set the jumper to the Clear/CLR position
Power on and start your computer
Once your PC has booted, turn it back off, move the CLR jumper back to its original position. Otherwise, each time you reboot, your settings (and clock) will automatically reset!

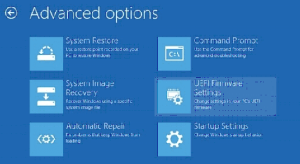
Leave A Comment?