Situatie
When you open File Explorer on Windows 11, it opens with standard privileges by default. However, you may sometimes find yourself needing to run it with elevated privileges to perform certain tasks with admin rights.
Solutie
Open File Explorer With Admin Rights Using the EXE File
To open File Explorer with admin rights using its .exe file, you’ll need to first open File Explorer normally. You can do this by pressing the Windows+E keyboard shortcut, or by clicking the File Explorer icon in the taskbar.
Next, locate File Explorer’s EXE file in the “This PC > Windows (C:) > Windows” file path. Right-click the File Explorer app and then select “Run as Administrator” in the context menu.
Open File Explorer With Admin Rights Using the Task Manager
You can also open File Explorer with admin rights using Task Manager. Open Task Manager by pressing Ctrl+Shift+Escape on your keyboard. Once open, click “More Details” at the bottom of the window
Task Manager will expand, displaying various information about currently-running apps. Click the “File” tab in the menu bar, and then click “Run New Task” in the drop-down menu that appears.
The Create New Task window will appear. Type “explorer.exe” in the text box next to Open, check the box next to “Create this task with administrative privileges,” and then click “OK.”
File Explorer will then open with admin privileges.




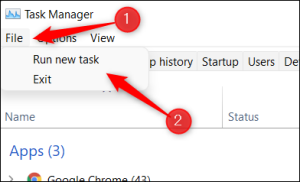

Leave A Comment?