Situatie
You can schedule emails on your iPhone using the default Mail app without the need for third-party services. Plus, it works with any email address you want to add to your phone.
Solutie
To schedule an email, launch the Mail app and tap the “Compose” button to start writing a new message. Once you’ve added a recipient, subject, and body to the email, you’ll notice the Send button (an upward arrow) turn blue.
To schedule the email, tap and hold the Send button. You’ll see a few options depending on the current time of day.
To manually schedule the message, tap “Send Later…” and enter a date and time manually. Hit “Done” to schedule the message.
You can always tap the send button (without holding) to send the email immediately. And if you accidentally send an email when you meant to schedule it, you can tap the “Undo” option at the bottom of the screen within 10 seconds.
You can customize how long you have to undo sending an email under Settings > Mail. Inside these settings, you can choose between 10 seconds, 20 seconds, or 30 seconds.
Where to Find Your Scheduled Email
Messages that have been scheduled will appear in a separate mailbox in the Mail app. Launch Mail, then look at the top of the screen in the “Mailboxes” view. If you don’t see a list of mailboxes, you’re probably browsing a specific mailbox. You can use the back arrow in the top-left corner of the screen to get back to the main view. Here, you should see the “Send Later” mailbox. If you don’t, tap “Edit” in the top-right corner and tap the circle next to the “Send Later” inbox to enable it. Then, tap “Done.” You should now see the mailbox in your list.
You can then tap on the mailbox to see which messages are due to go out and the time they’ll be sent.
You can’t edit a message once it has been scheduled. You’ll have to delete it and schedule a new one. To delete your email, swipe the message to the left and tap “Trash.”

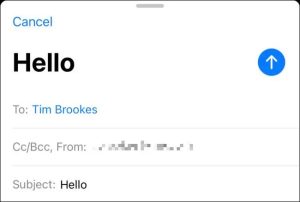

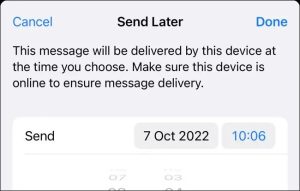
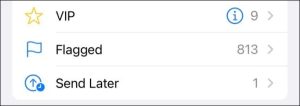
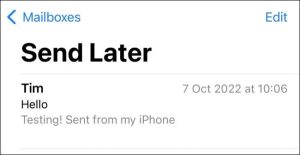
Leave A Comment?