Situatie
Solutie
Pasi de urmat
To begin playing Netflix’s content on Discord, first, launch your preferred web browser on your Windows or Mac computer and access the Netflix site. Sign in to your account on the site. Keep your web browser running in the background and launch the Discord app. In the app’s bottom-left corner, select “User Settings” (a gear icon).
In the box that opens, click the “Select” drop-down menu and choose your open web browser. Then, click “Add Game.”
- Press Esc to close the Discord settings window.
On Discord’s main screen, in the left sidebar, click the server in which you want to stream Netflix. Then, in the app’s bottom-left corner, click the monitor icon next to your web browser.
You’ll see a “Screen Share” window. Here, click the “Select a Voice Channel” menu and choose the channel in which you want to start the stream. Choose the desired streaming resolution and FPS (frames-per-second) in the “Stream Quality” section.
When you’d like to stop streaming, then in the floating window’s bottom-right corner, click the “X” icon.
And that’s how streaming Netflix on Discord is done.

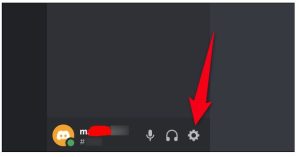
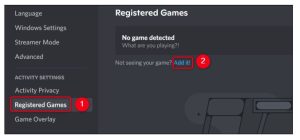
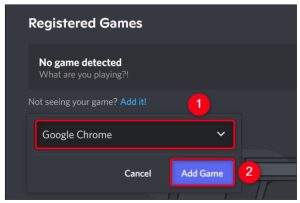

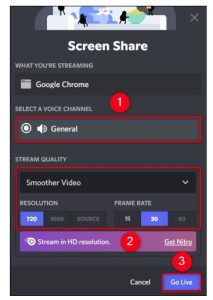

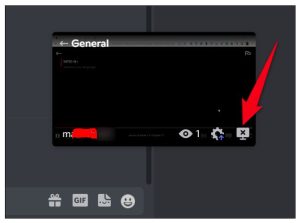
Leave A Comment?