Situatie
Solutie
How to Find Your Wi-Fi Password on Windows 10
The Settings app in Windows 10 can’t directly display the Wi-Fi password of the current network you’re connected to, even if you have it saved—you have to dig for it a bit. Right-click the Wi-Fi icon on the taskbar and click “Open Network & Internet Settings.”

Scroll down to the “Advanced Network Settings” section, then click “Network and Sharing Center.” The Network and Sharing Center is directly accessible through the Control Panel, too.
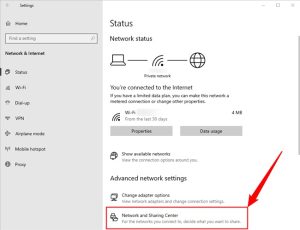
Click the small “Wi-Fi” button towards the middle of the screen to open the Wi-Fi network’s Status window.
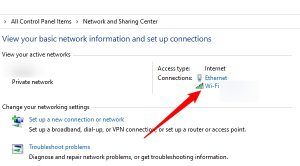
Click “Wireless Properties,” then tick the “Show Characters” box in the Wireless Network Properties window that pops up to show your password.
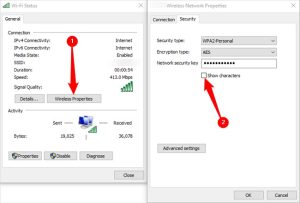
Of course, you can only view the passphrase of the current network you’re connected to in this way. If you want to view all of the Wi-Fi networks saved on your PC, you’ll need to use one of the following two methods instead.
Use the Command Line to See Wi-Fi Passwords
Windows 10’s standard Control Panel only lets you see the password of the Wi-Fi network you’re currently connected to. If you don’t want to download third-party software, you’ll have to use command line tools to discover this information.
To find a password on Windows without third-party software, open a Command Prompt or PowerShell window. We’d recommend using Windows Terminal, too. To do this, right-click the Start button or press Windows+X, and then click “PowerShell.”
Run the following command to see the list of saved network profiles on your system:
netsh wlan show profiles
Look for the name of the network you need the password for, and then run the following command, replacing “NETWORK” with the name of that network:
netsh wlan show profile name="NETWORK" key=clear
Look under “Security Settings” in the output. The “Key Content” field displays the Wi-Fi network password in plaintext.

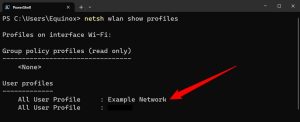
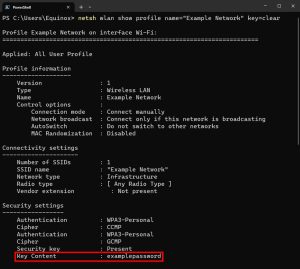
Leave A Comment?